How to Create Drop-Down Lists in Excel
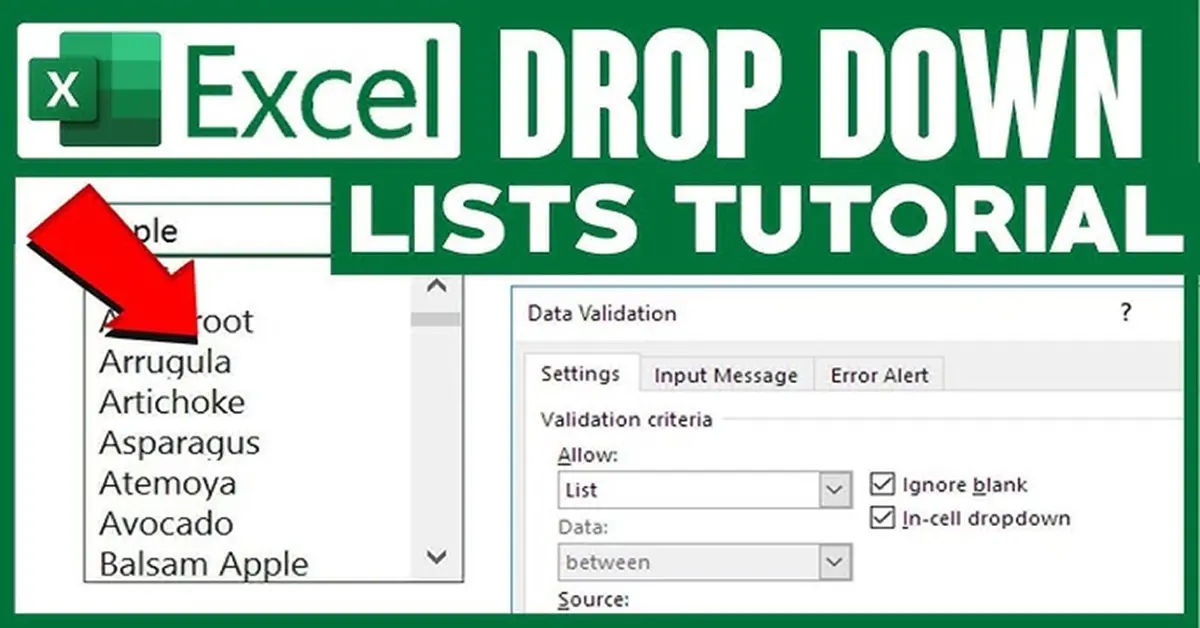
Are you tired of manually typing data into your Excel spreadsheets, only to find out that the information is incorrect or inconsistent? Do you wish there was a way to restrict data input and improve data quality in your worksheets? Look no further. Creating drop-down lists in Excel can be a game-changer for anyone who works with data on a regular basis.
The Problem: Manual Data Entry Errors

Manual data entry can be prone to errors, which can lead to inaccurate reporting, wasted time, and decreased productivity. When you're working with large datasets, it can be challenging to ensure that data is entered consistently and accurately. This is where drop-down lists come in – they can help you restrict data input to specific values, reducing errors and improving data quality. For more information on managing data entry errors, such as removing duplicates, you can refer to How to remove duplicates in Excel.
The Solution: Creating Drop-Down Lists in Excel
Fortunately, creating drop-down lists in Excel is a relatively straightforward process. With just a few clicks, you can create custom lists that will help you work more efficiently and effectively. In this article, we'll take you through the steps to create drop-down lists in Excel, from understanding the purpose and benefits of drop-down lists to customizing and managing your lists.
Creating a Drop-Down List
Method 1: Data Validation
Using Comma-Separated Values
To create a drop-down list using comma-separated values, follow these steps:
- Type the list items: Type the list items into a cell, separated by commas.
- Select the cell where the drop-down will be: Select the cell where you want the drop-down list to appear.
- Use the Data Validation feature: Go to the Data tab and click on Data Validation.
- Select the list option: In the Data Validation dialog box, select "List" from the Allow dropdown menu.
- Enter the list items: Enter the list items into the Source field, separated by commas.
Example: Apple, Banana, Cherry
Using a Range Reference
Alternatively, you can create a drop-down list using a range reference. To do this:
- Type the list items: Type the list items into a range of cells.
- Select the cell where the drop-down will be: Select the cell where you want the drop-down list to appear.
- Use the Data Validation feature: Go to the Data tab and click on Data Validation.
- Select the list option: In the Data Validation dialog box, select "List" from the Allow dropdown menu.
- Enter the range reference: Enter the range reference into the Source field.
Example: A1:A3
Method 2: Using a Named Range
You can also create a drop-down list using a named range. To do this:
- Type the list items: Type the list items into a range of cells.
- Select the range of cells: Select the range of cells that contains the list items.
- Create a named range: Go to the Formulas tab and click on Define Name.
- Enter the named range: Enter a name for the range, such as "FruitList".
- Select the cell where the drop-down will be: Select the cell where you want the drop-down list to appear.
- Use the Data Validation feature: Go to the Data tab and click on Data Validation.
- Select the list option: In the Data Validation dialog box, select "List" from the Allow dropdown menu.
- Enter the named range: Enter the named range into the Source field.
Example: FruitList
For more information on formatting data, you can refer to How to convert text to number in Excel to ensure your data is in the correct format. Additionally, you can refer to How to merge cells in Excel to customize the layout of your cells.
Customization and Management

Once you've created a drop-down list, you can customize it to suit your needs. Here are a few tips:
Making Drop-Down Lists Dynamic
To make a drop-down list dynamic, you can use a formula to update the list items. For example, you can use the OFFSET function to create a dynamic list that updates automatically when new data is added.
Customizing Messages and Alerts
You can also customize the messages and alerts that appear when someone selects an item from the drop-down list. To do this, go to the Data Validation dialog box and click on the Error Alert tab. From here, you can enter a custom message and select the type of alert that appears.
Adding, Removing, and Editing Lists
To add, remove, or edit a drop-down list, follow these steps:
- Select the cell where the drop-down list appears: Select the cell where the drop-down list appears.
- Go to the Data Validation dialog box: Go to the Data tab and click on Data Validation.
- Make changes to the list: Make changes to the list items, named range, or range reference as needed.
- Click OK: Click OK to save the changes.
Examples and Tips
Here are a few examples of how you can use drop-down lists in your spreadsheets:
Example 1: Creating a Drop-Down List for a Survey
Suppose you're creating a survey and you want to restrict the responses to a specific set of values. You can create a drop-down list using the Data Validation feature and enter the list items into the Source field.
Example 2: Creating a Drop-Down List for a Budget Template
Suppose you're creating a budget template and you want to restrict the categories to a specific set of values. You can create a drop-down list using a named range and enter the list items into the Source field.
Tip 1: Use Consistent Formatting
When creating a drop-down list, make sure to use consistent formatting throughout the list. This will help to ensure that the list items are easy to read and understand.
Tip 2: Use Descriptive Names
When creating a named range, make sure to use descriptive names that are easy to understand. This will help to ensure that the list items are easy to identify and select.
By following these steps and utilizing the various methods, you can create effective drop-down lists in Excel that enhance data entry and user experience. Remember to customize and manage your lists regularly to ensure that they remain relevant and effective.
If you want to create visual representations of your data, you can refer to How to make a Graph or Charts in Excel.
Here are some useful links for services and tools related to creating drop-down lists in Excel:
- Microsoft Excel Download: Microsoft Excel
- Excel Online: Excel Online
- Excel Templates: Excel Templates
- Excel Training and Tutorials: Microsoft Excel Training
- Excel Add-ins: Excel Add-ins





