How to Turn On Automatic App Updates on iPhone and iPad
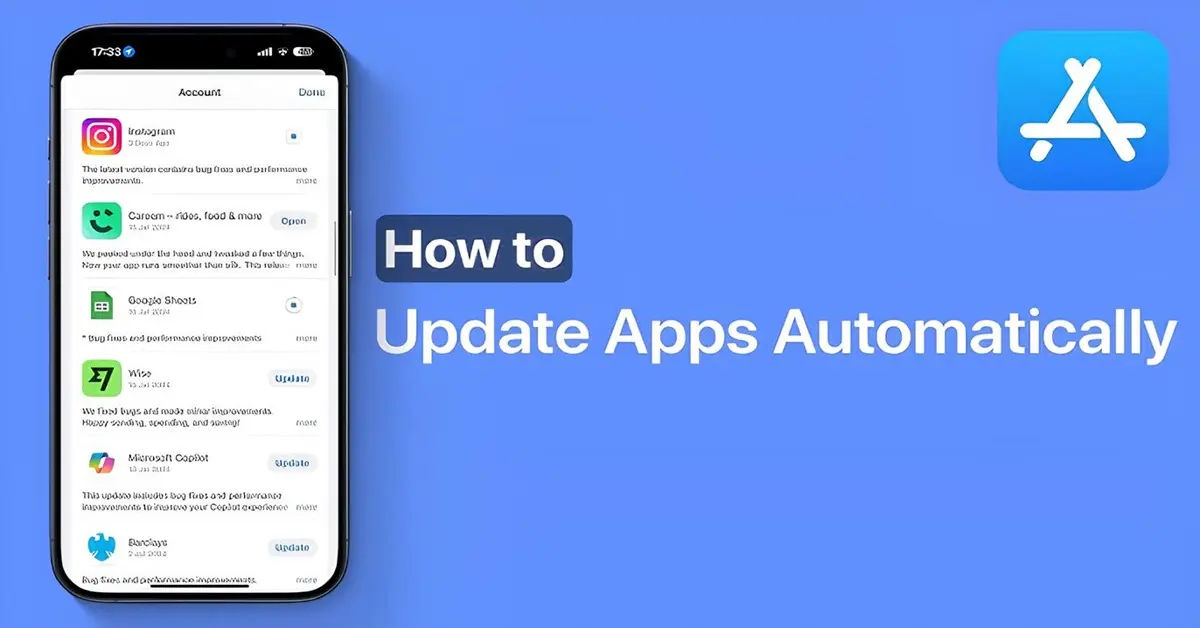
Imagine the frustration of missing out on some of the latest and greatest features in your favorite apps simply because you forgot to update them. With technology evolving at a rapid pace, staying up-to-date is crucial to enjoying the best user experience. This is where automatic app updates come into play. In this guide, we will walk you through turning on automatic app updates on your iPhone and iPad, ensuring you never miss out on the latest and most secure versions of your apps.
The process of updating apps manually can be time-consuming and often leads to forgetting to update them at all. This is not only inconvenient but can also leave your device vulnerable to security risks. By enabling automatic updates, you can sit back and let your device take care of keeping your apps up-to-date, automatically and seamlessly. Whether you’re a tech enthusiast, a casual user, or someone who values convenience, this guide is for you.
Understanding Automatic App Updates
Before we dive into the steps, it's important to understand what automatic app updates entail and why they are beneficial. Automatic app updates mean that your device will automatically download and install updates for your apps whenever new versions are available. This keeps your device running smoothly and ensures you have the latest features and security patches. But how do you actually enable this feature on your iPhone or iPad? Let's find out.
Why Automatic App Updates Are Important
Automatic app updates help you stay current with the latest features and bug fixes. Developers release updates regularly to improve the functionality of their apps and to address any security vulnerabilities. By enabling automatic updates, you can ensure that your apps are always running at their best and that you are protected against potential security threats. For more information, you can visit Apple Support - Update your apps.
When to Use Automatic App Updates
Automatic app updates are particularly useful for users who want to minimize the time spent managing their apps. They are also ideal for those who frequently forget to update their apps manually. However, it's important to note that automatic updates can consume data, especially if you have a lot of apps and are on a limited data plan. Therefore, it’s advisable to turn this feature on only when you are connected to Wi-Fi to avoid unexpected charges.
Enabling Automatic App Updates on iPhone and iPad

Step-by-Step Guide
Enabling automatic app updates on your iPhone or iPad is a straightforward process that can be completed in just a few simple steps. Below is a detailed guide to help you through the process:
Open Settings: Begin by locating and tapping on the Settings app on your home screen. This is the first step in navigating to the settings that control your device's features.
Navigate to the App Store: Once in the Settings, scroll down and tap on App Store. This section contains all the settings related to your App Store account and its features, including automatic downloads and updates. For more details, check Apple Support - Use the App Store on your iPhone, iPad, or iPod touch.
Enable Automatic Downloads and Updates: In the App Store settings, look for the section labeled Automatic Downloads. Here, you will see options to toggle on automatic downloads for Purchases on My Other Devices and Updates. Both are useful, but for the purpose of this guide, make sure to toggle the switch next to Updates to the green position. This turns on automatic app updates.
Manage Data Usage: To avoid high data usage, especially when on a limited data plan, ensure that the toggle for Wi-Fi Only is enabled. This ensures that updates only occur when your device is connected to a Wi-Fi network, not using cellular data.
Verify the Settings: After setting up the automatic updates, you can verify that everything is configured correctly by checking back in the App Store settings. You should see the green toggle for Updates to confirm that the feature is enabled.
Test the Setup: To make sure everything is working as expected, check for app updates manually after a while. If everything is set up correctly, you should see no new updates available, as they would have been automatically installed already.
For additional information on updating the iPhone's operating system, you can read How to update iPhone to iOS 18.
Additional Tips for Managing Your App Updates
Managing App Updates on Multiple Devices
If you have multiple Apple devices, enabling automatic app updates can be particularly useful. The feature allows you to download and install updates across all your devices with a single action. However, you must ensure that you have the same Apple ID signed in on all devices and that the automatic updates are enabled on each device. This way, when an app is updated on one device, it will also be updated on your other devices, keeping everything in sync.
Checking for App Updates Manually
While automatic updates are convenient, there may be times when you want to check for updates manually. This can be useful if you want to ensure that a specific app has the latest version or if you suspect that an update has not been installed. To check for updates manually, follow these steps:
- Open the App Store: Tap on the App Store icon on your home screen.
- Go to Updates: Tap on your profile icon in the top right corner of the screen. This will take you to your account page, where you can see any pending updates.
- Update Apps: If there are updates available, you can either tap Update All to update all apps at once or scroll down to find specific apps and tap Update next to each one.
Troubleshooting Automatic Updates
If you find that your apps are not updating automatically, there are a few troubleshooting steps you can take:
- Check Your Settings: Go back to the Settings app and ensure that the toggle for App Updates is still enabled.
- Wi-Fi Connection: Make sure your device is connected to a Wi-Fi network, as automatic updates will not occur over cellular data if you have that option enabled.
- Restart Your Device: Sometimes, a simple restart can resolve issues with app updates. Turn off your device and turn it back on to refresh the system.
- Update iOS: Ensure that your device is running the latest version of iOS. Sometimes, outdated software can cause issues with app updates.
Conclusion
In conclusion, enabling automatic app updates on your iPhone and iPad is a simple yet effective way to ensure that your apps are always up-to-date with the latest features and security improvements. By following the steps outlined in this guide, you can easily turn on automatic updates and enjoy a seamless experience without the hassle of manual updates. Remember to manage your data usage wisely and check for updates manually when necessary. With these tips, you can make the most of your device and stay current with your favorite apps. Happy updating!





