How to clear cache in Google Chrome
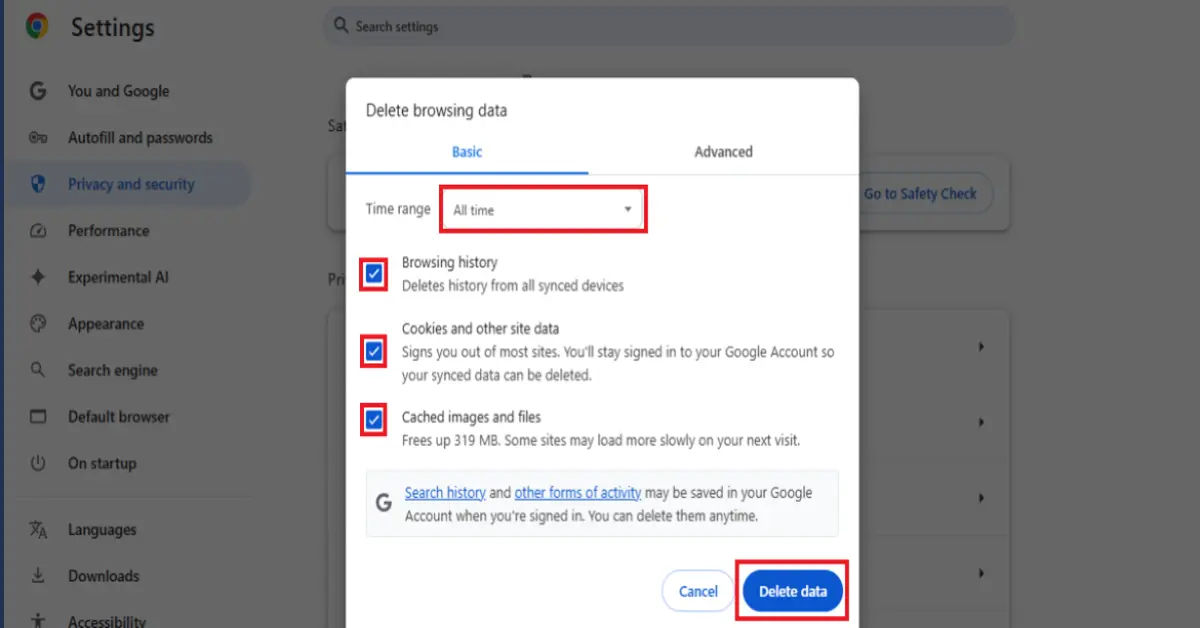
When you browse the internet, your browser collects and stores data to improve your experience. However, over time, this data can accumulate and lead to various issues. You might notice that websites are loading slowly, displaying outdated information, or not functioning correctly. This is where clearing your cache and cookies comes into play. By regularly clearing this stored data, you can ensure that your browser runs smoothly and that you have the most up-to-date versions of websites.
In this post, we will guide you through the process of clearing cache and cookies in Google Chrome. Whether you're using a computer, Android device, or iPhone, we’ll provide step-by-step instructions tailored for users with medium-low computer knowledge. By the end of this article, you’ll have a clear understanding of how to maintain your browser’s performance and enhance your online experience.
Let’s dive into the details of clearing cache and cookies in Google Chrome, ensuring that you can navigate the web without any hiccups.
Clearing Cache and Cookies on Different Devices

On a Computer
Clearing cache and cookies on your computer is a straightforward process. Follow these steps to ensure your browsing experience is optimized:
- Open Chrome: Launch the Google Chrome browser on your computer.
- Access More Options: Click on the More icon (three vertical dots) located at the top right corner of the window.
- Select Delete Browsing Data: From the dropdown menu, choose Delete browsing data.
- Choose a Time Range: A dialog box will appear. Here, you can select a time range for which you want to clear the data. Options include Last hour, Last 24 hours, Last 7 days, Last 4 weeks, or All time.
- Select Data Types: Make sure to check the boxes for Cookies and other site data and Cached images and files. You can also select other types of data if needed.
- Delete Data: Click on the Delete data button to complete the process.
Important Note: If you delete cookies while signed in, you may need to log back into your accounts.
On Android Devices
For Android users, clearing cache and cookies is just as simple. Here’s how to do it:
- Open the Chrome App: Tap on the Chrome app icon on your device.
- Access More Options: Tap on the More icon (three dots) located at the right of the address bar.
- Select Delete Browsing Data: Choose Delete browsing data from the menu.
- Choose a Duration: You can select a duration for which you want to clear the data. The default is set to the last 15 minutes.
- Select More Options: Tap on More options to choose specific data types, including cookies and cached images.
- Delete Data: Finally, tap on Delete data to clear the selected information.
On iPhone & iPad
If you’re using an iPhone or iPad, follow these steps to clear your cache and cookies:
- Open the Chrome App: Launch the Chrome app on your device.
- Access More Options: Tap on the More icon (three dots) at the bottom right corner.
- Select Delete Browsing Data: Choose Delete Browsing Data from the menu.
- Set a Duration: You can set a duration for which you want to clear the data, with the default being the last 15 minutes.
- Choose Specific Data Types: Select the specific data types you want to delete, including cookies and cached images.
- Confirm Deletion: Tap on Confirm, then select Delete Browsing Data to finalize the process.
What to Expect After Clearing Cache and Cookies
After you clear your cache and cookies, you may notice a few changes in your browsing experience:
- Site Settings Reset: Some site settings will be deleted, which means you may need to sign in again to your favorite websites.
- Initial Slower Loading Times: Websites may load slower initially as the browser needs to re-download content that was previously stored in the cache.
- Syncing Across Devices: If you have sync enabled, you will remain signed into your Google Account on all synced devices, ensuring a seamless experience.
Tips for Managing Cache and Cookies
To make the most of your browsing experience, consider these additional tips:
If you want more control over how cookies are stored and used, Chrome offers various options to manage them. Here’s how you can do it:
- Open Chrome Settings: Click on the More icon (three vertical dots) at the top right corner and select Settings.
- Go to Privacy and Security: Scroll down and click on Privacy and security.
Select Cookies and Other Site Data: Here, you’ll find different cookie settings, including:
- Allow all cookies: Recommended for a seamless browsing experience.
- Block third-party cookies: Prevents tracking but may break some website features.
- Block all cookies: Not recommended, as it may cause many sites to malfunction.
- Clear cookies when you close Chrome: Automatically deletes cookies upon exiting the browser.
Manage Individual Site Cookies: You can manually allow or block cookies for specific sites by clicking See all cookies and site data.
- Sign Out of Google Account: If you want to sign out of your Google Account on all websites, make sure to sign out of Chrome.
Automating Cache and Cookie Clearing
To avoid manually clearing your cache and cookies regularly, you can automate the process:
- Use Chrome’s Built-in Settings:
- Navigate to Settings > Privacy and security > Clear browsing data.
Click on Advanced, and select On exit to clear cache and cookies every time you close Chrome.
Use a Chrome Extension:
Several extensions allow scheduled cache clearing, such as Click&Clean or Cache Cleaner.
Enable Incognito Mode for Temporary Browsing:
- If you don’t want Chrome to store any browsing history or cookies, use Incognito Mode by pressing
Ctrl + Shift + N(Cmd + Shift + Non Mac).
Conclusion
Clearing cache and cookies in Google Chrome is an essential maintenance task that ensures your browser runs efficiently. Whether you are facing website loading issues, outdated content, or login problems, a quick cache and cookie clear-out can help resolve them. By following the steps outlined for different devices, you can easily keep your browsing experience smooth and hassle-free.
For additional control, consider managing cookie settings in Chrome to enhance privacy while maintaining functionality. Automating the process using Chrome settings or extensions can further streamline your browsing experience.
By regularly managing your cache and cookies, you can enjoy faster loading times, improved security, and a clutter-free browsing environment.





