How to Allow Pop-ups on Safari
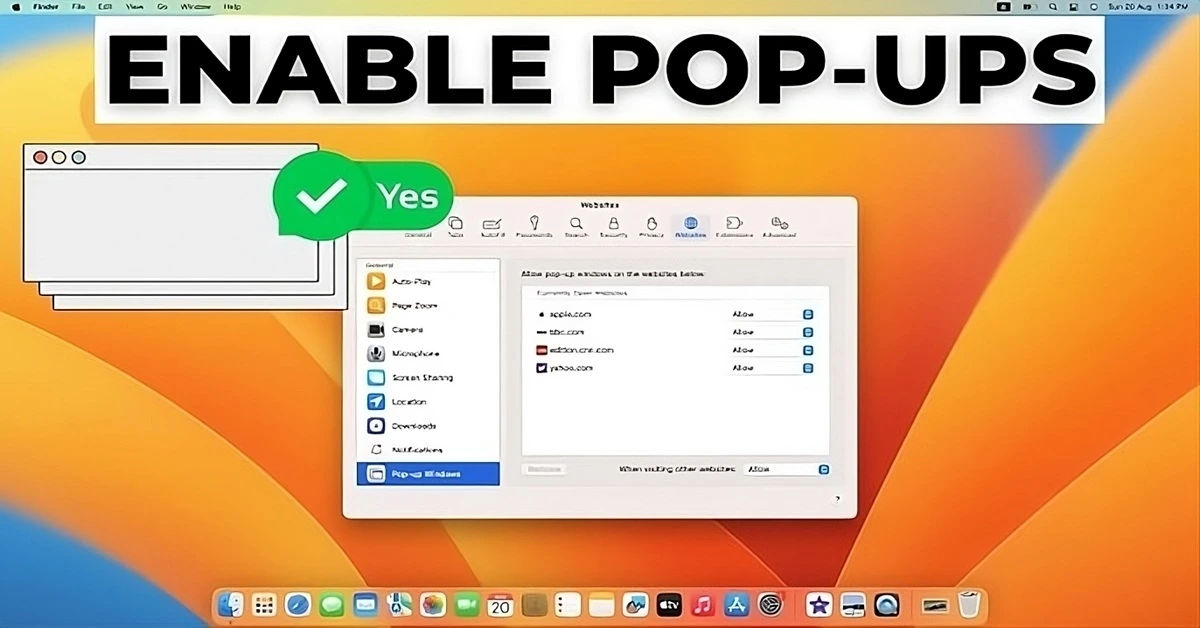
Navigating the digital world can sometimes feel like a challenge, especially when you encounter unexpected roadblocks like disabled pop-ups. Imagine you're trying to access important PDF documents on a site that requires pop-ups to be enabled, but your browser is blocking them. That’s a frustrating experience, especially if you're working with systems like the bids system, which inherently rely on pop-ups to function properly. This blog post is designed to help users of Mac desktops, laptops, and iOS devices (iPhone and iPad) understand and enable pop-ups on Safari, ensuring a smooth and uninterrupted experience.
In this guide, we’ll cover everything from understanding why pop-ups are essential for certain websites, to step-by-step instructions on how to enable them on various devices. Whether you're a business professional relying on the bids system or just someone who needs to access PDFs, this post will provide you with the knowledge and skills needed to manage pop-ups on Safari. By the end of this article, you’ll be able to navigate your browsing experience with ease and efficiency.
Understanding Pop-ups on Safari

Pop-ups are small windows that appear on top of the main browser window, often used to display additional information, forms, or documents. While they can sometimes be annoying or intrusive, especially when used for advertising, they play a crucial role in the functionality of numerous websites, including the bids system. The bids system, for example, might require pop-ups to be enabled to view PDFs or other important documents, which are essential for many business operations.
Why Enable Pop-ups?
Enabling pop-ups on your Safari browser is essential if you frequently use websites that require them for their operations. Without enabling pop-ups, you might miss out on important information or be unable to complete certain tasks. For instance, if you're a contractor or a business professional working with the bids system, you'll need to view and manage documents through pop-ups. This guide will walk you through the process of enabling pop-ups on both Mac and iOS devices, ensuring that your browsing experience is seamless and error-free.
Enabling Pop-ups on Mac Desktops and Laptops

If you're using a Mac desktop or laptop, enabling pop-ups on Safari is a straightforward process. Follow these steps to ensure that you can view documents and perform tasks that require pop-ups:
- Open Safari Browser: Begin by launching the Safari browser for Mac on your Mac device.
- Access Preferences: Click on the "Safari" menu item found in the top-left corner of your screen. This will open a drop-down menu.
- Preferences Dialog: From the drop-down menu, select "Preferences." This will open a dialog box with several tabs.
- Websites Tab: Click on the "Websites" tab within the Preferences dialog.
- Pop-up Windows: On the left side of the dialog, you'll see a list of options. Scroll down until you find "Pop-up Windows." Click on it.
- Allow Pop-ups: In the bottom right of the dialog, there is a drop-down menu labeled "When visiting other websites." Click this drop-down menu and select "Allow." This setting ensures that all websites can open pop-up windows.
- Site-Specific Exceptions: If you need to enable pop-ups for a specific site, such as madison-co.com, find the domain in the list. If it's not listed, enter the site's URL. Once you've located the site, select "Allow" next to its name. This action will enable pop-ups specifically for that site.
Additional Tips for Managing Pop-ups on Mac
While enabling pop-ups is essential for functionality, managing them effectively can improve your browsing experience. Here are a few additional tips:
- Whitelist Specific Sites: Instead of allowing pop-ups from all websites, consider whitelisting only the sites that you trust and need to work with. This can help minimize the risk of annoying or potentially harmful pop-ups from other sites.
- Use Ad Blockers: To further enhance your browsing experience, you might want to consider using AdBlock for Safari or uBlock Origin (for advanced users) that can help block unwanted pop-ups while still allowing necessary ones to function.
For additional information on how to optimize browser performance, check out How to clear Cache: on all browsers.
Enabling Pop-ups on iPhone and iPad

If you're using an iPhone or iPad, enabling pop-ups on Safari is just as important, especially if you’re accessing the bids system or other sites that require this functionality. Follow these steps to enable pop-ups on your iOS device:
- Open Settings App: Start by opening the "Settings" 4. Test the Settings: After adjusting the settings, return to Safari and navigate to the website that requires pop-ups. Attempt to access the content again to ensure that the changes have taken effect.
Additional Tips for Managing Pop-ups on iOS
Managing pop-ups on your iPhone or iPad can enhance your browsing experience while keeping it secure. Here are some tips to consider:
- Use Private Browsing Mode: If you want to limit pop-ups temporarily, consider using Safari's Private Browsing mode. This mode does not save your browsing history and can help reduce unwanted pop-ups.
- Regularly Review Settings: Periodically check your Safari settings to ensure that your preferences align with your current browsing needs. This is especially important if you frequently visit new websites.
- Consider Third-Party Browsers: If you find Safari's pop-up management lacking, consider using alternative browsers like Google Chrome or Firefox, which may offer different settings and features for managing pop-ups.
Troubleshooting Common Issues
Even after enabling pop-ups, you may still encounter issues. Here are some common problems and their solutions:
Pop-ups Still Blocked?
If you find that pop-ups are still being blocked after following the steps above, consider the following:
- Clear Safari Cache: Sometimes, cached data can interfere with your browser settings. To clear your cache, go to Settings > Safari > Clear History and Website Data. This action will remove all browsing history, cookies, and cached data.
- Check for Software Updates: Ensure that your Safari browser and operating system are up to date. Go to System Preferences > Software Update on Mac or Settings > General > Software Update on iOS to check for updates.
- Disable Content Blockers: If you have any content blockers installed, they may be preventing pop-ups from appearing. Temporarily disable them to see if that resolves the issue.
Pop-ups Not Appearing on Specific Sites
If pop-ups are enabled but not appearing on certain websites, consider these steps:
- Check Site Permissions: Some websites may have their own settings that restrict pop-ups. Look for any prompts or settings on the website itself that may need to be adjusted.
- Try a Different Browser: If a specific site continues to block pop-ups, try accessing it through a different browser to see if the issue persists.
Conclusion
Enabling pop-ups on Safari is essential for users who rely on specific websites, such as the bids system, to access important documents and information. By following the steps outlined in this guide, you can easily enable pop-ups on both Mac and iOS devices, ensuring a smoother browsing experience. Remember to manage your pop-up settings wisely, whitelisting only trusted sites and regularly reviewing your preferences.
In summary, whether you're using a Mac desktop, laptop, iPhone, or iPad, the process of enabling pop-ups is straightforward. With the right settings in place, you can navigate the digital landscape with confidence, accessing the information you need without unnecessary interruptions. If you encounter any issues, the troubleshooting tips provided will help you resolve them quickly, allowing you to focus on what matters most—your work and productivity.
By following this comprehensive guide, you can ensure that your Safari browser is optimized for functionality, allowing you to make the most of your online experience. Happy browsing!





