How to Clear Cache on All Browsers
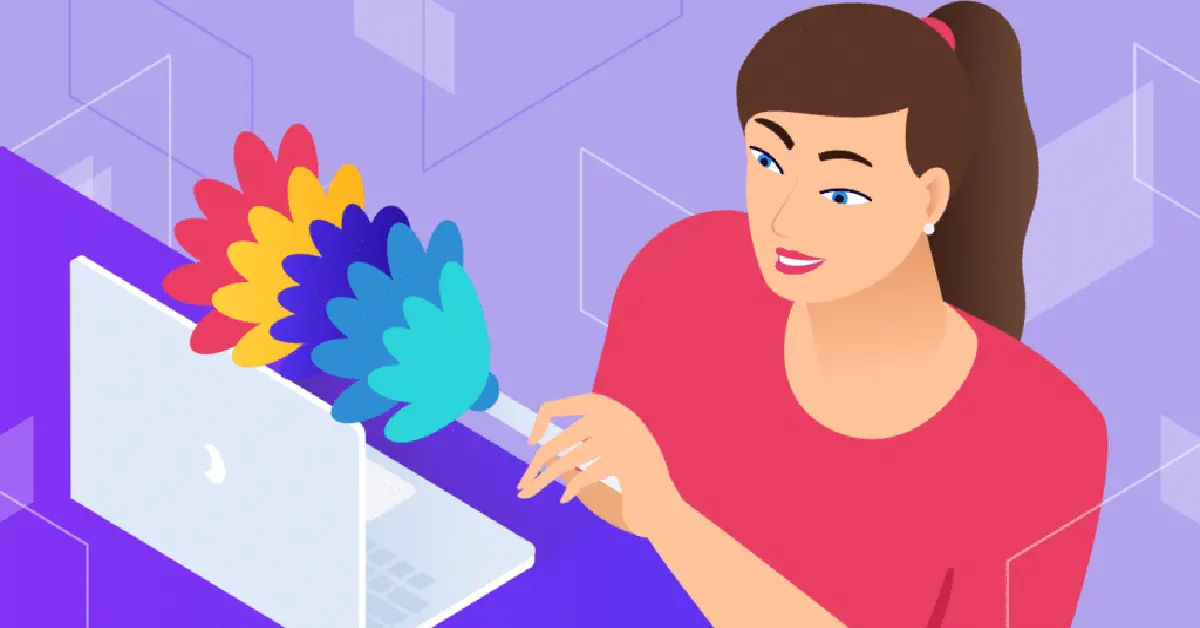
Are you tired of slow loading times, outdated content, and pesky ads following you around the internet? The culprit might be your browser's cache. In this article, we'll explore what cache is, why it's a problem, and most importantly, how to clear it on all browsers.
What is Cache and Why is it a Problem?
Browser Cache, Cookies, and Cached Data are terms you might have come across while browsing the internet. But what do they mean? In simple terms, cache is a collection of files stored by your browser to speed up your browsing experience. When you visit a website, your browser saves certain files, such as images, stylesheets, and scripts, so that the next time you visit the site, it can load faster.
However, over time, this cache can become outdated, causing problems like:
- Slow loading times: A large cache can slow down your browser, making it take longer to load websites.
- Outdated content: If a website updates its content, your browser might still be showing you the old version, thanks to the cached files.
- Tracking and ads: Cookies can be used to track your online activity, serving you targeted ads that can be annoying and intrusive.
Understanding Cookies
Cookies are small files created by websites to store information about your online activity. While they can improve your user experience by saving passwords and preferences, they can also be used to track your online behavior.
For more information on password security and related topics, check out Best Password Managers.
Additionally, you can also learn about improving internet connectivity and how it can be affected by cache issues with How to boost Wi-Fi signal.
General Cache Management
Before we dive into the step-by-step guide, here's a useful tip:
- Overwrite a web page's stored cache: Hold down the Shift or Ctrl key while refreshing to bypass the cache for that specific page.
For more tips on freeing up space, check out How to free space on your Hard disk drive: trick and tips and How to free space on google drive.
Instructions for Clearing Cache by Browser

Now that we've covered the basics, let's move on to the instructions for clearing cache on all browsers.
Google Chrome (Computer)
- Click on the three vertical dots (⋮) in the top right corner of the browser window.
- Select More Tools from the dropdown menu.
- Click on Clear browsing data.
- Select All time from the time range dropdown menu.
- Check the Cache and Cookies boxes.
- Click Clear data.
If you don't have Google Chrome installed, you can download it here.
Google Chrome (Mobile App)
- Tap on the three vertical dots (⋮) in the top right corner of the browser window.
- Select History from the dropdown menu.
- Tap on Clear Browsing Data.
- Select both Cache and Cookies.
- Tap Clear Browsing Data.
If you don't have Google Chrome installed, you can download it here.
Safari (Mac)
- Enable the Develop menu by going to Safari > Preferences > Advanced and checking the Show Develop menu in menu bar box.
- Click on Develop in the top menu bar.
- Select Empty Caches from the dropdown menu.
- Select All time from the time range dropdown menu.
- Choose Cached images and files.
- Click Clear data.
If you're using a Windows machine and don't have Safari installed, you can download it here. Note that Safari is primarily for macOS and iOS.
Clearing Website Visit History (All Browsers)
- Click on the History button in your browser (usually represented by a clock or a calendar icon).
- Select Clear History from the dropdown menu.
- Choose a timeframe for how far back you want to erase (e.g., last hour, last day, or all time).
Mozilla Firefox (Computer)
- Click on the three horizontal lines (≡) in the top right corner of the browser window.
- Select Library from the dropdown menu.
- Click on History.
- Select Clear Recent History.
- Choose the timeframe you want to clear.
- Check the Cache and Cookies boxes.
- Click OK.
If you don't have Mozilla Firefox installed, you can download it here.
Mozilla Firefox (Mobile App)
- Tap on the three horizontal lines (≡) in the top right corner of the browser window.
- Select History from the dropdown menu.
- Tap on Clear Private Data.
- Select the timeframe you want to clear.
- Check the Cache and Cookies boxes.
- Tap Clear Private Data.
If you don't have Mozilla Firefox installed, you can download it here.
Microsoft Edge (Computer)
- Click on the three horizontal dots (⋯) in the top right corner of the browser window.
- Select Settings from the dropdown menu.
- Click on Privacy.
- Click on Clear browsing data.
- Select All time from the time range dropdown menu.
- Check the Cache and Cookies boxes.
- Click Clear.
If you don't have Microsoft Edge installed, you can download it here.
Microsoft Edge (Mobile App)
- Tap on the three horizontal dots (⋯) in the top right corner of the browser window.
- Select Settings from the dropdown menu.
- Tap on Clear browsing data.
- Select both Cache and Cookies.
- Tap Clear browsing data.
If you don't have Microsoft Edge installed, you can download it here.
By following these steps, you can effectively manage your cookies and clear your browser cache for an improved online experience. Remember to regularly clear your cache to keep your browser running smoothly and securely.





