How to free space on Google Drive
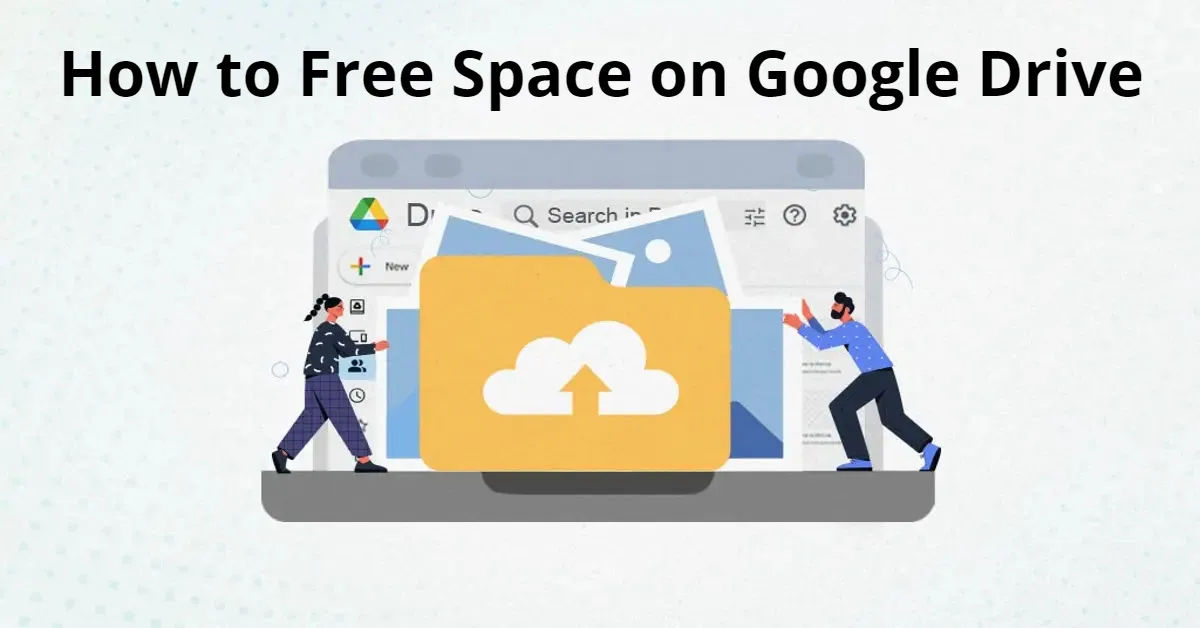
Are you tired of constantly receiving notifications that your Google Drive storage is almost full? Do you struggle to find the necessary space to store your important files? You're not alone. With the increasing amount of data we generate and store online, it's easy to run out of space on our cloud storage services. In this article, we'll explore the problem of limited Google Drive storage and provide you with a comprehensive guide on how to free up space and make the most out of your account.
Google Drive is an excellent cloud storage service that offers 15GB of free storage space, which is shared across your Google account, including Gmail and Google Photos. However, this space can quickly fill up, especially if you store large files, such as videos, images, and documents. When your Google Drive storage is nearly full, you may experience difficulties uploading new files, and you may even receive errors when trying to access your files.
In this article, we'll show you how to identify and delete unnecessary files, manage your storage space effectively, and provide you with additional tips to prevent your Google Drive storage from getting full again in the future.
- Assessing Your Google Drive Storage Space
- Steps to Free Up Space on Google Drive
- Using Google One Storage Manager (Personal Accounts)
- Finding and Deleting Large Files (All Accounts)
- Removing Shared Files
- Blocking Unwanted Shared Files
- Checking Automated Backups
- Deleting Google Photos
- Managing Gmail Storage
- Using Third-Party Tools
- Purchasing Additional Storage
- Preventive Measures
- Conclusion
Assessing Your Google Drive Storage Space
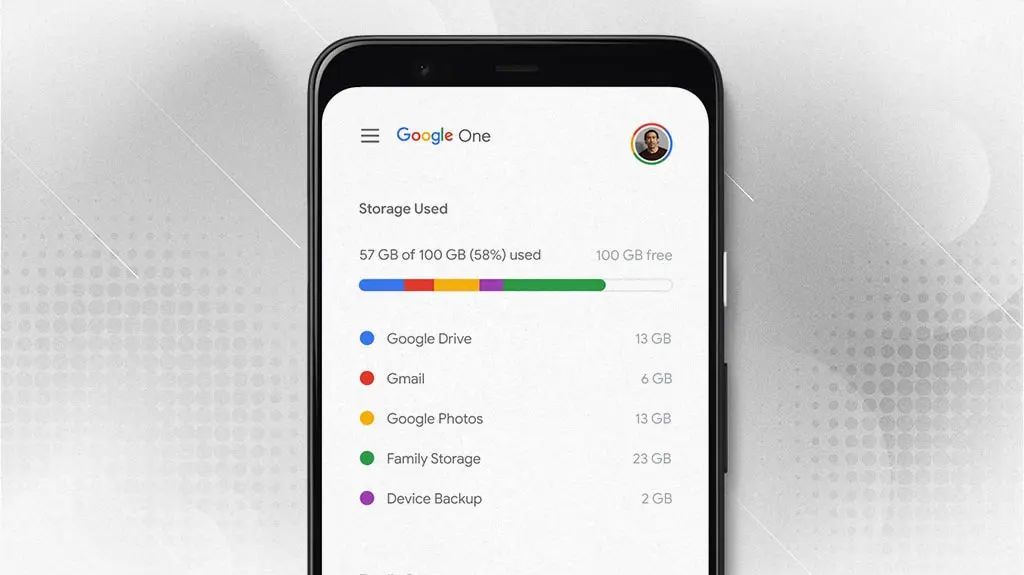
Before you start deleting files, it's essential to assess your Google Drive storage space and understand where your space is being used. To do this, follow these steps:
- Log in to your Google Drive account and click on the Storage tab. You can access Google Drive using Google Chrome, a popular web browser.
- You'll see a breakdown of your storage usage, including the amount of space used by your files, Gmail, and Google Photos.
- Take note of the types of files that are taking up the most space, such as videos, images, or documents.
Steps to Free Up Space on Google Drive
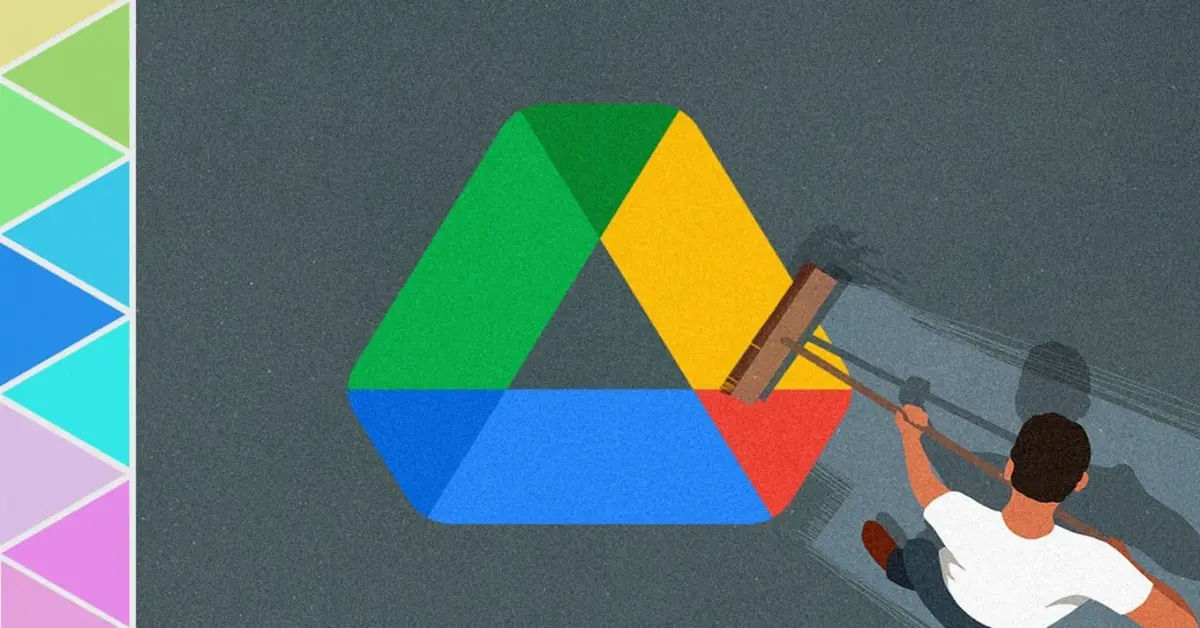
Using Google One Storage Manager (Personal Accounts)
If you have a personal Google account, you can use the Google One Storage Manager to identify and delete large files across your Drive, Gmail, and Google Photos. Here's how:
- Navigate to the Google One Storage Manager page.
- Click on the Large files tab to see a list of your largest files.
- Review the list and delete any files that you no longer need.
- You can also use the Review and delete files feature to quickly remove unnecessary files. Additionally, clearing your browser cache can help free up space on Google Drive, learn How to clear Cache: on all browsers.
Finding and Deleting Large Files (All Accounts)
If you don't have access to the Google One Storage Manager or prefer a more manual approach, you can use the following steps to find and delete large files on your Google Drive:
- Log in to your Google Drive account and click on the Storage tab.
- Click on the Files tab and sort your files by size.
- Preview and delete any large files that you no longer need.
- Don't forget to empty the Trash to permanently free up space.
Removing Shared Files
Shared files can also take up a significant amount of space on your Google Drive. To remove shared files, follow these steps:
- Log in to your Google Drive account and click on the Shared with me tab.
- Manually select and delete any shared files that you no longer need.
- You can sort shared files by date, but unfortunately, file size sorting is not available.
Blocking Unwanted Shared Files
If you're receiving unwanted shared files from others, you can block them to prevent future file sharing. Here's how:
- Right-click on the sharer's name in the Shared with me tab.
- Select Block or Report to prevent future unwanted file sharing.
Checking Automated Backups
Automated backups from your devices, such as photos, videos, and screenshots, can also take up space on your Google Drive. To check and adjust your backup settings, follow these steps:
- Log in to your Google Drive account and click on the Settings icon (gear icon).
- Click on Settings and then Backup and reset.
- Review your backup settings and ### Adjusting Backup Settings
To ensure that your automated backups do not consume unnecessary space, you can adjust your backup settings. Here’s how to do it:
- Open the Google Drive app on your device or log in to your account on the web.
- Click on the Settings icon (gear icon) and select Settings.
- Navigate to Backup and reset.
- Review the types of data being backed up, such as photos, videos, and documents. You can choose to disable backups for certain types of files or adjust the frequency of backups.
Deleting Google Photos
If you use Google Photos, it can quickly fill up your Google Drive storage. Here’s how to manage your Google Photos storage:
- Open the Google Photos app or go to the Google Photos website.
- Click on the Photos tab and review your images and videos.
- Delete any duplicates or unwanted photos and videos.
- Use the Free up space feature, which automatically identifies photos and videos that have already been backed up and allows you to delete them from your device.
Managing Gmail Storage
Your Gmail account also shares the same storage space as Google Drive. To free up space, consider the following steps:
- Log in to your Gmail account.
- Use the search bar to find large emails by typing
size:10MB(or any size you prefer) to locate emails with large attachments. - Delete any unnecessary emails or those with large attachments.
- Don’t forget to empty the Trash folder in Gmail to permanently remove deleted emails.
Using Third-Party Tools
If you find it challenging to manage your Google Drive storage manually, consider using third-party tools designed to help you clean up your cloud storage. Some popular options include:
- Clean Drive: This tool helps you identify large files and duplicates in your Google Drive, making it easier to delete unnecessary items.
- Insync: A file management tool that allows you to sync and manage your Google Drive files more efficiently.
Purchasing Additional Storage
If you frequently find yourself running out of space, it may be worth considering purchasing additional storage through Google One. Here’s how:
- Visit the Google One website.
- Choose a plan that suits your needs. Plans start at $19.99/year for 100GB.
- Enjoy additional benefits, such as expanded support and the ability to back up your phone.
Preventive Measures
To prevent your Google Drive from becoming full again in the future, consider implementing these preventive measures:
- Regularly Review Your Files: Set a reminder to check your Google Drive storage every few months. Delete files you no longer need and organize your files into folders for easier management.
- Use Alternative Storage Solutions: Consider using external hard drives or other cloud storage services for files that you don’t need immediate access to.
- Optimize File Formats: When saving files, use formats that take up less space. For example, save images in JPEG format instead of PNG, and compress documents when possible.
Conclusion
Managing your Google Drive storage effectively is essential to ensure you have enough space for your important files. By assessing your storage usage, deleting unnecessary files, and adjusting your backup settings, you can free up valuable space. Additionally, consider purchasing more storage if you frequently run out of space and implement preventive measures to keep your Google Drive organized. With these tips, you can enjoy a clutter-free Google Drive and avoid the frustration of running out of storage in the future.





