How to Download Google Chrome
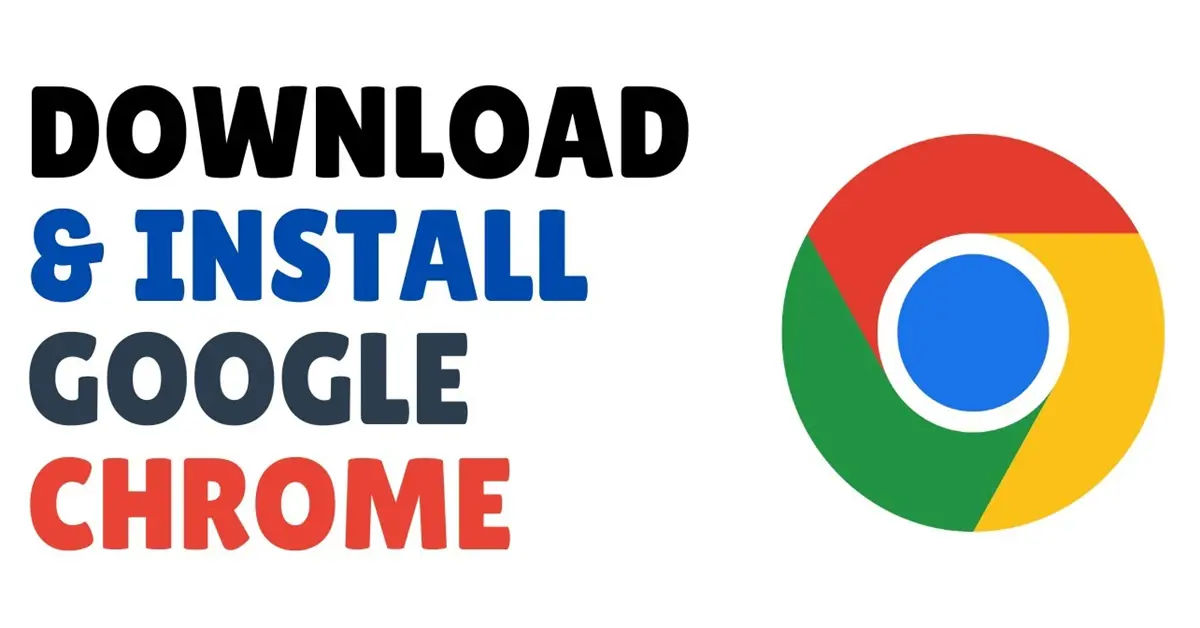
Are you tired of using a slow and outdated web browser? Do you want to experience the latest in browsing technology? Look no further than Google Chrome. With its fast loading times, secure browsing, and customizable features, Chrome is the perfect choice for anyone looking to upgrade their browsing experience.
But, you may be wondering, how do I download Google Chrome? Don't worry, we've got you covered. In this article, we'll take you through the simple steps to download and install Chrome on your device. Whether you're using a Windows, Mac, or mobile device, we'll guide you through the process.
Before we dive into the download process, let's take a brief look at what makes Chrome so special. With its integrated Google Search and AI capabilities, Chrome is more than just a web browser - it's a powerful tool that helps you get the most out of your browsing experience. Plus, with its Energy Saver and Memory Saver features, Chrome is designed to help you save battery life and reduce memory usage. For more information on Chrome's features and system requirements, visit the Google Chrome Help Center.
System Requirements
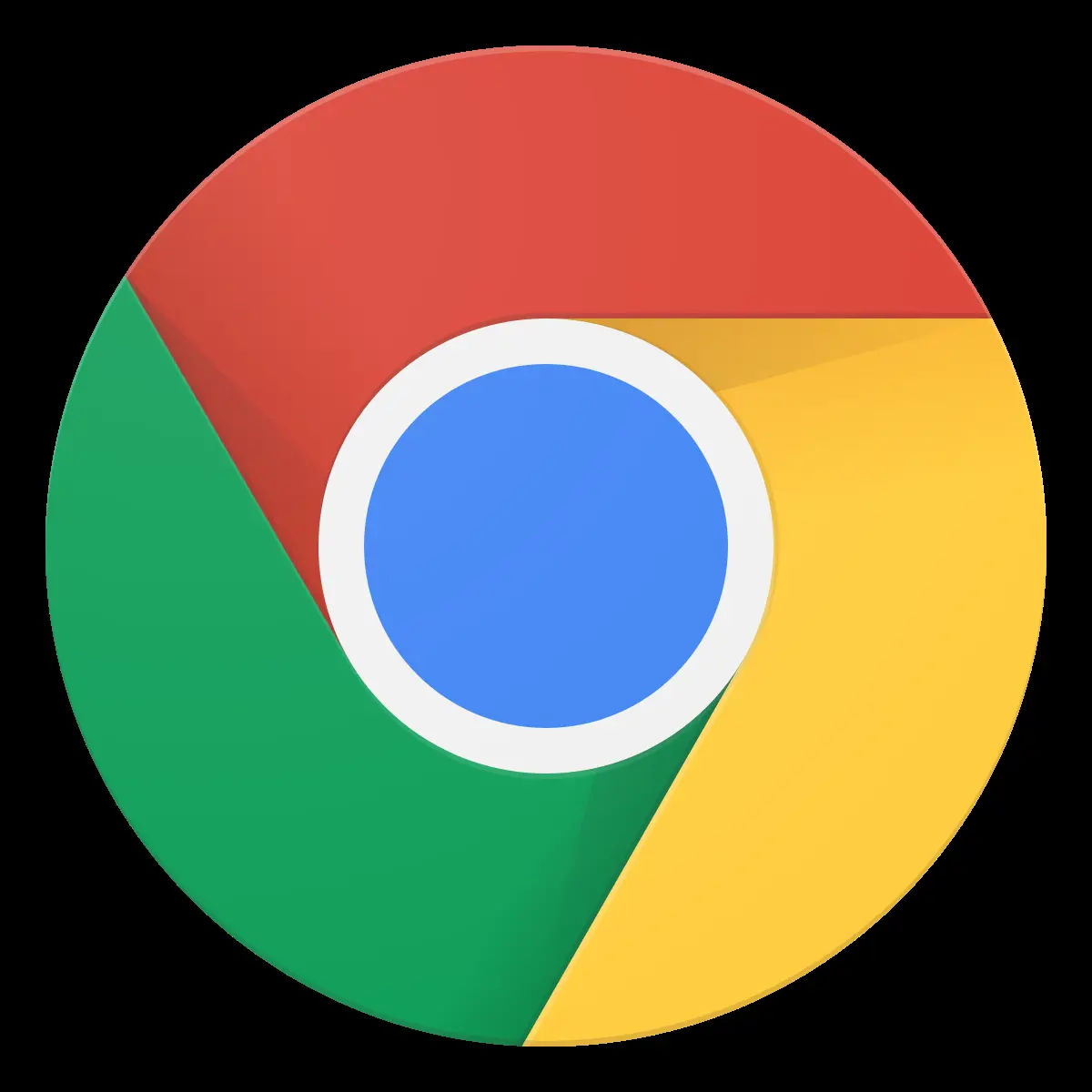
Before you start the download process, it's essential to check the system requirements for your device. Here are the minimum system requirements for Google Chrome:
- Windows:
- Operating System: Windows 11, Windows 10, Windows 8.1, Windows 8, Windows 7
- Processor: Intel Pentium 4 or AMD Athlon 64
- RAM: 512 MB
- Hard Disk Space: 350 MB
- Mac:
- Operating System: macOS 10.13 or later
- Processor: Intel Core 2 Duo or later
- RAM: 2 GB
- Hard Disk Space: 350 MB
- Linux:
- Operating System: Ubuntu 14.04 or later, Debian 8 or later, Fedora 24 or later
- Processor: Intel Pentium 4 or AMD Athlon 64
- RAM: 512 MB
- Hard Disk Space: 350 MB
Downloading Chrome
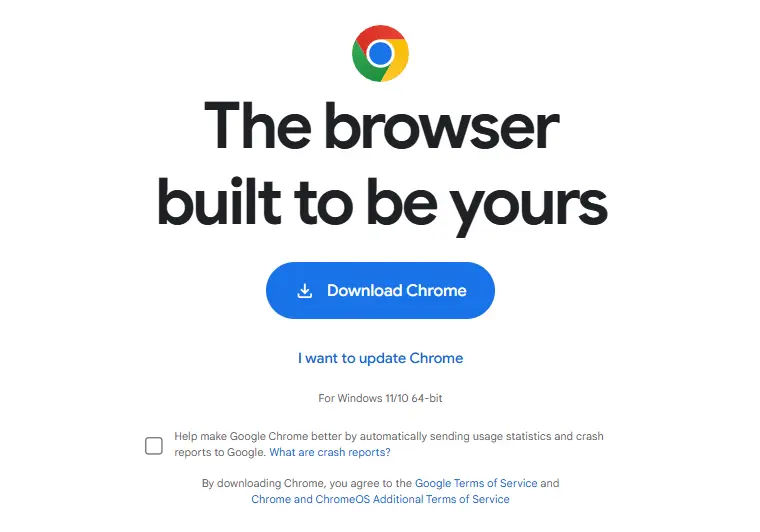
Now that you've checked the system requirements, it's time to download Google Chrome. Here's how:
Visit the Official Google Chrome Website
To download Chrome, visit the official Google Chrome Download Page. Click on the "Download Chrome" button to start the download process.
Select Your Device
Once you've clicked on the "Download Chrome" button, you'll be asked to select your device. Choose your device from the dropdown menu:
- Windows
- Mac
- Mobile (Android or iOS)
Choose Your Language
Next, choose your language from the dropdown menu. Chrome is available in over 100 languages, so you're sure to find one that suits your needs.
Installation Process
Now that you've downloaded Chrome, it's time to install it. Here's how:
Launch the Setup
After downloading, locate the setup file in your downloads folder. This file may be named ChromeSetup.exe (Windows) or google-chrome-stable_current_amd64.deb (Linux).
Run the Setup
Double-click the downloaded file:
.exefor Windows.dmgfor Mac.debor.rpmfor Linux
Follow the on-screen instructions to complete the installation process. This may take a few minutes, depending on your device and internet connection. To optimize your browser's performance, consider clearing your cache.
Features
Once you've installed Chrome, you can enjoy a range of customizable features, themes, and AI capabilities. Here are some of the features you can expect:
- Customizable themes: Personalize your browsing experience with a range of themes and extensions available on the Google Chrome Themes page.
- Incognito mode: Browse privately with Chrome's Incognito mode.
- Password manager: Securely store your passwords with Chrome's built-in password manager. To add an extra layer of security, consider enabling 2FA and choosing a secure password manager.
- Safe browsing: Stay safe online with Chrome's advanced security features. To further enhance your browsing security, consider setting up a VPN on your computer.
- Extensions: Enhance your browsing experience with extensions available on the Google Chrome Extensions page.
Uninstalling Chrome
If you need to uninstall Chrome for any reason, don't worry - it's easy to do. Here are the steps to uninstall Chrome from your device:
Windows
- Go to the Control Panel and click on "Programs and Features".
- Find Google Chrome in the list of installed programs and click on it.
- Click on the "Uninstall" button to remove Chrome from your device.
Mac
- Go to the Applications folder and find Google Chrome.
- Drag Chrome to the Trash.
- Right-click on the Trash and select "Empty Trash" to uninstall Chrome.
Mobile
- Go to the Settings app on your mobile device.
- Find the Google Chrome app and click on it.
- Click on the "Uninstall" button to remove Chrome from your device.
By following these steps, you can successfully download, install, and manage Google Chrome on your device. With its fast loading times, secure browsing, and customizable features, Chrome is the perfect choice for anyone looking to upgrade their browsing experience.





