How to Merge Cells in Excel
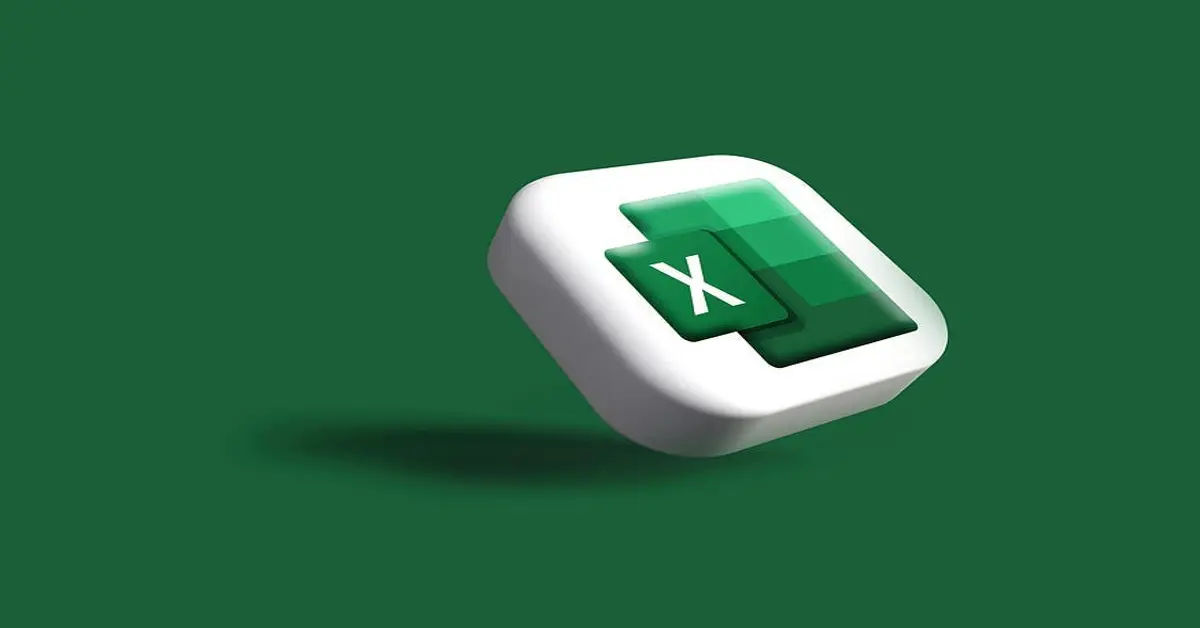
If you've ever worked with Microsoft Excel, you've probably encountered a situation where you wanted to combine multiple cells into a single cell. Whether you're creating a table, formatting a report, or designing a spreadsheet, merging cells is a common task that can make your data more readable and visually appealing.
Imagine you're creating a table with multiple columns and rows, and you want to create a header that spans across multiple columns. Without merging cells, your header might appear cramped and hard to read. Merging cells is the perfect solution to this problem, as it allows you to combine multiple cells into a single cell that can hold more text.
But, have you ever wondered how to merge cells in Excel? If you're new to Excel or have limited experience with the software, merging cells might seem like a daunting task. Fear not! In this article, we'll walk you through the simple steps to merge cells in Excel.
Step 1: Select Cells

To merge cells in Excel, you need to select the cells you want to merge together. This can be a single row or column of cells, or a range of cells that you want to combine into a single cell. To select multiple cells, simply click and drag your mouse over the cells you want to merge.
Tips for Selecting Cells
- Make sure to select the cells you want to merge carefully, as this will determine the final merged cell.
- If you want to merge an entire row or column, you can select the entire row or column by clicking on the row or column header.
Step 2: Access Merge Command
Once you've selected the cells you want to merge, it's time to access the merge command. To do this, follow these steps:
- Go to the Home tab on the toolbar.
- Click on Merge & Center in the Alignment section.
What to Expect
- When you click on Merge & Center, Excel will merge the selected cells into a single cell and center the text horizontally.
Step 3: Warning for Merging with Data

If the selected cells contain values, a warning will appear stating, "Merging cells only keeps the upper-left value and discards other values." Click OK to proceed with the merge.
Understanding the Warning
- When you merge cells that contain data, Excel will only keep the value in the upper-left cell and discard the values in the other cells.
- If you want to keep all the values, you can use the CONCAT function to combine the data before merging the cells.
Step 4: Alternative Merge Options
If you want to merge cells without centering the text, you can use alternative merge options. To do this:
- Click the arrow next to Merge & Center and select either Merge Across or Merge Cells.
What's the Difference?
- Merge Across merges the selected cells into a single cell and aligns the text to the left.
- Merge Cells merges the selected cells into a single cell and keeps the original text alignment.
Step 5: Unmerging Cells
If you want to reverse a merge, you can unmerge cells by following these steps:
- Click on the merged cell and select Unmerge Cells from the menu.
Tips for Unmerging Cells
- Unmerging cells will restore the original cells and values.
- If you've made changes to the merged cell, unmerging will discard those changes.
Step 6: Combining Data
If you want to combine data from multiple cells into a single cell, you can use the Ampersand symbol (&) or the CONCAT function.
Using the Ampersand Symbol
- Type the Ampersand symbol (&) between the cell references to combine the data.
- For example,
=A1&B1combines the values in cells A1 and B1.
Using the CONCAT Function
- Type
=CONCAT(A1, B1)to combine the values in cells A1 and B1. - You can add more cell references to the CONCAT function to combine multiple values.
Additional Resources
If you want to take your Excel skills to the next level, check out our article on How to make a Graph or Charts in Excel. This guide will walk you through the process of creating visually stunning graphs and charts in Excel.
Conclusion
Merging cells in Excel is a simple task that can make your data more readable and visually appealing. By following these steps, you can merge cells, unmerge cells, and even combine data from multiple cells into a single cell. Whether you're a beginner or an advanced user, mastering the art of merging cells will help you create more effective and efficient spreadsheets.
If you're looking for more tips on working with data in Excel, check out our article on How to convert text to number in Excel. This guide will show you how to easily convert text to numbers in Excel, making it easier to work with your data.
Here are some useful links for services related to Microsoft Excel that you can use or download:
Additional Resources
If you're looking for alternative office software, check out our article on Free Word Alternatives to Microsoft Word You’ll Love. This guide will show you some of the best free alternatives to Microsoft Word.
If you're new to Excel, you can learn how to download the software by checking out our article on How to Download Microsoft Excel. This guide will walk you through the process of downloading and installing Excel on your computer.





