How to Convert Text to Number in Excel
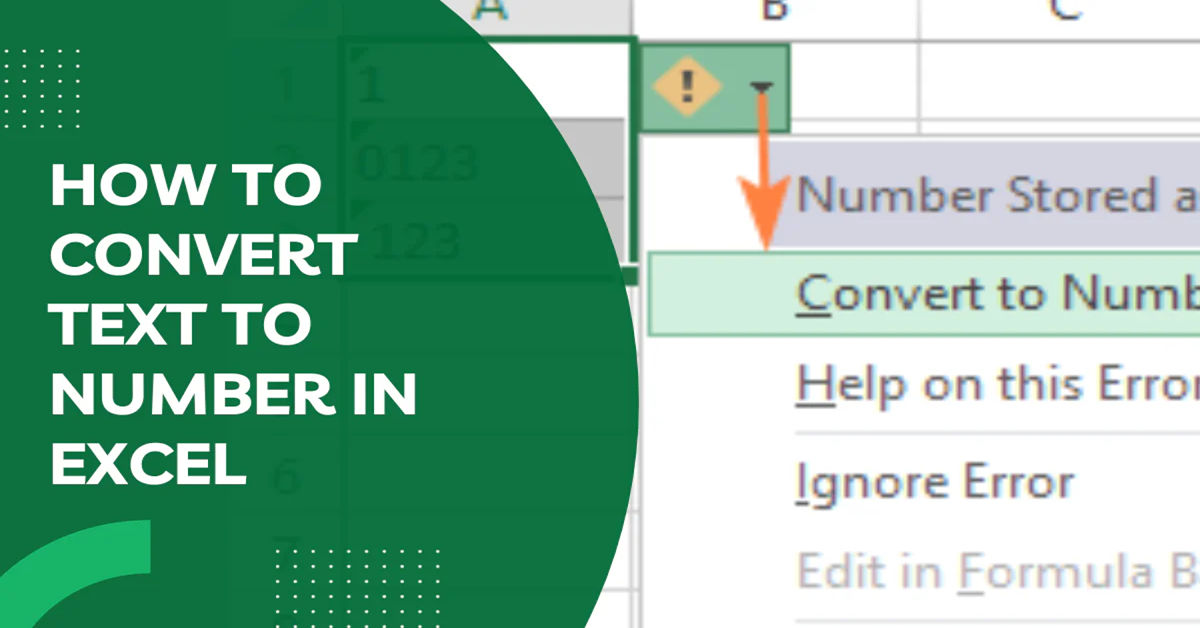
Are you tired of dealing with numbers stored as text in your Excel spreadsheets? Do you struggle with errors and inaccuracies in your calculations due to text-formatted numbers? You're not alone. Many Excel users face this common problem, which can be frustrating and time-consuming to resolve.
Dealing with numbers stored as text can lead to a range of issues, from incorrect calculations to formatting problems. For example, if you try to perform arithmetic operations on a text-formatted number, Excel will treat it as text and return a #VALUE! error. This can be particularly problematic when working with large datasets or performing complex calculations.
Fortunately, there are several ways to convert text to numbers in Excel, and we'll guide you through each method step-by-step. Whether you're a beginner or an experienced user, this article will help you master the techniques for converting text-formatted numbers to proper numeric values.
- Understanding the Problem
- Conversion Methods
- Change Cell Format: Adjusting Cell Format to 'Number'
- Error Alert: Using Excel's Error-Checking Feature
- Warning Symbol: Converting Text to Numbers with the Warning Symbol
- Text to Columns: Using the Text to Columns Feature
- Paste Special: Using Paste Special to Convert Text to Numbers
- VALUE Function: Using the VALUE Function to Convert Text to Numbers
- Additional Resources
- Conclusion
Understanding the Problem
Before we dive into the solutions, let's quickly understand why numbers might be stored as text in Excel. There are several reasons for this:
- Importing data: When you import data from external sources, such as text files or databases, numbers may be stored as text.
- Formatting issues: If you've applied a text format to a cell or column, numbers may be stored as text instead of numbers.
- Manual entry: If you've entered numbers manually, they may be stored as text if you've included any non-numeric characters, such as spaces or commas.
Conversion Methods

Now that we understand the problem, let's explore the various methods for converting text to numbers in Excel.
Change Cell Format: Adjusting Cell Format to 'Number'
First sugegsted way to convert text-formatted numbers is to adjust the cell format to 'Number'. To do this:
- Select cells: Select the cells containing text-formatted numbers.
- Right-click: Right-click on the selected cells and select "Format Cells."
- Number format: In the Format Cells dialog box, select "Number" under the "Category" section and choose a suitable number format.
Error Alert: Using Excel's Error-Checking Feature
Excel's error-checking feature can help you identify numbers stored as text and convert them. To use this feature:
- Enable error checking: Go to File > Options > Formulas and check the box next to "Numbers formatted as text or preceded by an apostrophe" under the "Error checking rules" section. For more information, visit Excel Error Checking.
- Identify errors: Excel will highlight cells with numbers stored as text and display a warning symbol.
- Convert errors: Click on the warning symbol and select "Convert to Number" to convert the text-formatted number to a numeric value.
Warning Symbol: Converting Text to Numbers with the Warning Symbol
If you've enabled error checking, you'll see a warning symbol next to cells with numbers stored as text. To convert these cells:
- Click on the warning symbol: Click on the warning symbol and select "Convert to Number" to convert the text-formatted number to a numeric value.
Text to Columns: Using the Text to Columns Feature
The Text to Columns feature can also be used to convert text-formatted numbers. To use this feature:
- Select cells: Select the cells containing text-formatted numbers.
- Text to Columns: Go to Data > Text to Columns and follow the prompts to split the text into columns. For more information, visit Text to Columns in Excel.
- Number format: In the Text to Columns dialog box, select "Number" under the "Column data format" section and choose a suitable number format.
Paste Special: Using Paste Special to Convert Text to Numbers
The Paste Special feature can be used to perform arithmetic operations on text-formatted numbers, effectively converting them to numbers. To use this feature:
- Copy cells: Copy the cells containing text-formatted numbers.
- Paste Special: Go to Home > Paste > Paste Special and select "Values" under the "Paste" section.
- Arithmetic operation: Perform an arithmetic operation, such as adding 0, to convert the text-formatted numbers to numeric values.
VALUE Function: Using the VALUE Function to Convert Text to Numbers
The VALUE function can be used to convert text strings that represent numbers into actual numeric values. To use this function:
- Insert function: Insert the VALUE function into a cell, such as
=VALUE(A1), where A1 is the cell containing the text-formatted number. - Enter: Press Enter to convert the text-formatted number to a numeric value.
Additional Resources
To help you master the techniques for converting text to numbers in Excel, we've provided some additional resources:
- Excel Templates and Examples: Visit Excel Templates for more Excel templates and examples.
- Microsoft Excel Download: Download the latest version of Microsoft Excel from Microsoft Excel Download.
- Easily Convert PDFs to Word: Learn how to convert PDFs to Word for editing Easily Convert PDFs to Word: A Simple Guide for edit PDFs.
- Free Word Alternatives: Explore free word alternatives to Microsoft Word Free Word Alternatives to Microsoft Word You’ll Love.
Conclusion
Converting text-formatted numbers to proper numeric values is an essential skill for any Excel user. By mastering the techniques outlined in this article, you'll be able to identify and convert text-formatted numbers with ease, ensuring accurate calculations and data analysis. Whether you're a beginner or an experienced user, we hope this guide has helped you improve your Excel skills and become more proficient in converting text to numbers.





