How to Remove Duplicates in Excel
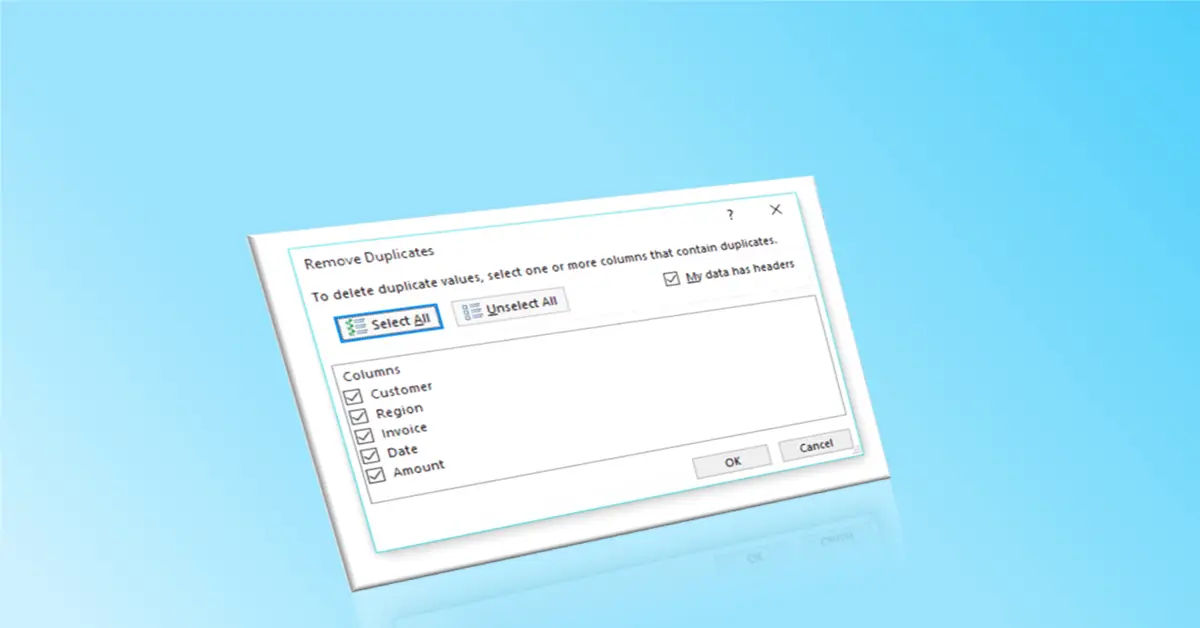
Are you tired of dealing with duplicate data in your Excel spreadsheets? Duplicates can lead to inaccurate analysis, wasted time, and frustration. In this article, we'll explore the problem of duplicates in Excel and provide you with a step-by-step guide on how to remove them.
The Problem of Duplicates
Duplicates can arise from various sources, such as data entry errors, importing data from multiple sources, or using formulas that generate duplicate values. Duplicate data, data inconsistencies, and data errors can have serious consequences, including incorrect analysis, poor decision-making, and decreased productivity.
Why Remove Duplicates?
Removing duplicates is essential to ensure data accuracy, integrity, and consistency. Data quality, data cleaning, and data preparation are critical steps in any data analysis process. By removing duplicates, you can:
- Improve data accuracy and reliability
- Reduce data errors and inconsistencies
- Increase data processing speed and efficiency
- Enhance decision-making and analysis
Removing Duplicates with Built-in Tools
Excel offers several built-in tools to remove duplicates. Here are a few methods:
Remove Duplicates Tool
The Remove Duplicates tool is a straightforward method to eliminate duplicate rows or values. To access this tool:
- Select the data range that contains duplicates.
- Go to the Data tab in the ribbon.
- Click on Remove Duplicates in the Data Tools group.
- Select the columns that you want to check for duplicates.
- Click OK to remove duplicates.
Tips and Variations
- You can also use the Remove Duplicates tool to remove duplicates in a specific column or range.
- If you want to remove duplicates based on multiple columns, select all the columns that you want to check.
- You can also use the Remove Duplicates tool to remove duplicates in a table or range that has multiple rows and columns.
If you need to further manipulate and organize data in Excel, you can also learn How to merge cells in Excel.
Advanced Filter
The Advanced Filter is a more powerful tool that allows you to extract unique rows or values from your dataset. To use the Advanced Filter:
- Select the data range that contains duplicates.
- Go to the Data tab in the ribbon.
- Click on Advanced Filter in the Data Tools group.
- Select the columns that you want to filter.
- Choose the filter criteria, such as Unique values only.
- Click OK to apply the filter.
Tips and Variations
- You can use the Advanced Filter to extract unique values from multiple columns.
- You can also use the Advanced Filter to filter data based on multiple criteria.
- You can use the Advanced Filter to extract data from a specific range or table.
Using Functions to Remove Duplicates
Excel also offers several functions that can help you remove duplicates.
UNIQUE Function
The UNIQUE function is a powerful tool that allows you to generate a list of unique values from a range. To use the UNIQUE function:
- Select the cell where you want to display the unique values.
- Type
=UNIQUE(range)and press Enter. - Replace
rangewith the range that contains duplicates.
Tips and Variations
- You can use the UNIQUE function to generate a list of unique values from multiple columns.
- You can also use the UNIQUE function to generate a list of unique values from a table or range that has multiple rows and columns.
If you need to further manipulate and prepare data for analysis, you can also learn How to convert text to number in Excel.
Advanced Techniques to Remove Duplicates

If you need more advanced techniques to remove duplicates, you can use Power Query or VBA Macros.
Power Query
Power Query is a powerful tool that allows you to manipulate and transform data. To use Power Query:
- Select the data range that contains duplicates.
- Go to the Data tab in the ribbon.
- Click on From Table/Range in the Get & Transform Data group.
- Select the columns that you want to check for duplicates.
- Use the Remove Duplicates tool or the Unique function to remove duplicates.
Tips and Variations
- You can use Power Query to remove duplicates from multiple columns.
- You can also use Power Query to remove duplicates from a table or range that has multiple rows and columns.
If you need to manage and optimize data storage in the cloud, you can also learn How to free space on Google Drive.
VBA Macro
A VBA Macro is a program that can automate tasks in Excel. To create a VBA Macro:
- Open the Visual Basic Editor by pressing Alt + F11.
- Create a new module by clicking Insert > Module.
- Write the VBA code to remove duplicates.
- Run the macro by clicking Run > Run Sub/UserForm.
Tips and Variations
- You can use a VBA Macro to remove duplicates from multiple columns.
- You can also use a VBA Macro to remove duplicates from a table or range that has multiple rows and columns.
Filtering for Unique Values
You can also use filtering to remove duplicates. To filter for unique values:
- Select the data range that contains duplicates.
- Go to the Data tab in the ribbon.
- Click on Filter in the Data Tools group.
- Select the columns that you want to filter.
- Choose the filter criteria, such as Unique values only.
- Click OK to apply the filter.
Tips and Variations
- You can use filtering to extract unique values from multiple columns.
- You can also use filtering to filter data based on multiple criteria.
Understanding Duplicates
Excel identifies duplicates based on cell content and formatting. Duplicate data, data inconsistencies, and data errors can have serious consequences. To understand duplicates:
- Check for duplicate values in multiple columns.
- Check for duplicate values in a table or range that has multiple rows and columns.
- Use the Remove Duplicates tool or the Unique function to remove duplicates.
Resources
If you need more information or guidance on removing duplicates in Excel, here are some resources:
- Video tutorials: Watch video tutorials on YouTube or Microsoft's website to learn more about removing duplicates.
- Sample files: Download sample files from Microsoft's website to practice removing duplicates.
- FAQs: Check the FAQs on Microsoft's website to answer common questions about removing duplicates.
- Microsoft Excel: Download Microsoft Excel to get started with removing duplicates.
Conclusion
Removing duplicates in Excel is a crucial step in data analysis and reporting. By using the built-in tools, functions, and advanced techniques outlined in this article, you can ensure data accuracy, integrity, and consistency. Whether you're a beginner or an advanced user, this guide provides you with the knowledge and skills to remove duplicates in Excel.
If you want to visualize and present data in a more engaging way, you can also learn How to make a Graph or Charts in Excel.





