How to Clear Cookies on Google Chrome

Are you experiencing issues with your Google Chrome browser? Are websites loading slowly or displaying incorrectly? It might be due to cache and cookies, data stored by your browser that can affect its performance. In this article, we will explore the world of cookies and cache, understand why clearing them is essential, and provide a step-by-step guide on how to clear cookies on Google Chrome.
Understanding Cache and Cookies
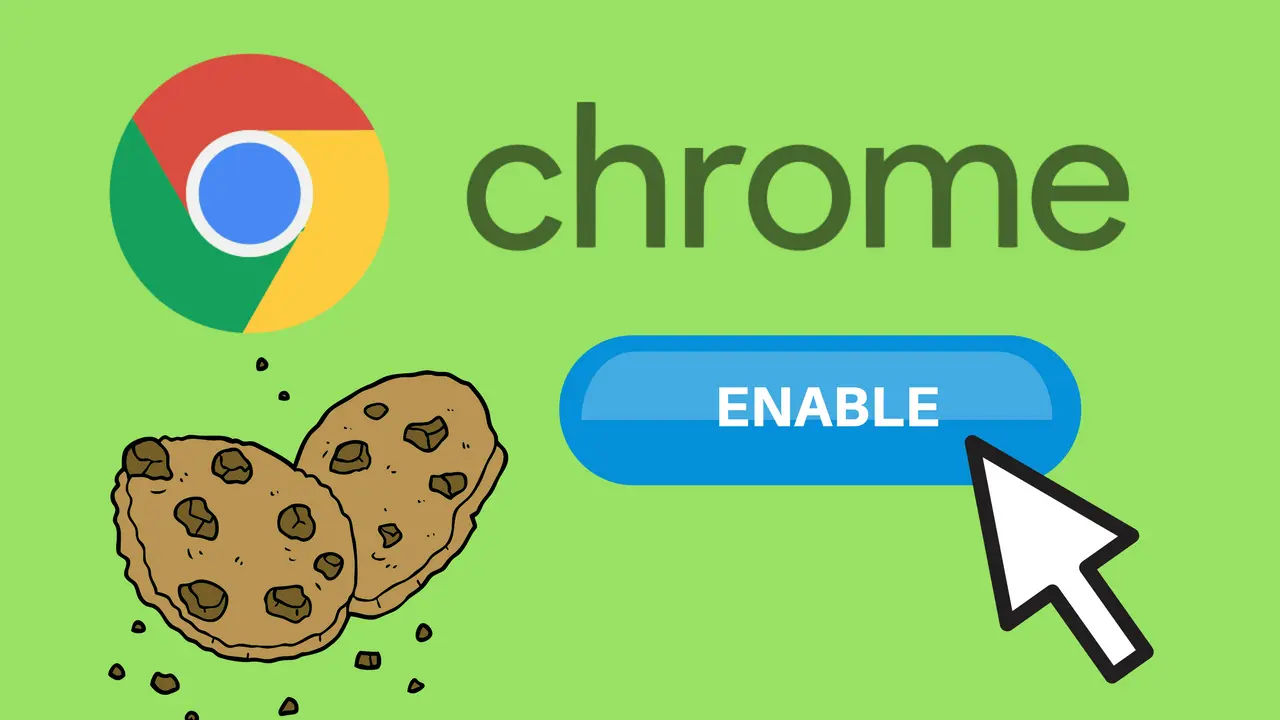
Cache and cookies are small pieces of data stored by your browser to improve your browsing experience. Cache stores frequently visited websites, while cookies store user preferences and login information. However, over time, these data can accumulate and cause issues with website loading and formatting. Clearing cache and cookies can help resolve these problems and improve your browsing experience. If you're interested in learning more about clearing cache on other browsers, check out How to clear Cache: on all browsers.
Why Clear Cache and Cookies?
- Improve Browser Performance: Clearing cache and cookies can help speed up your browser and resolve issues with website loading.
- Enhance Security: Deleting cookies can help remove tracking data and improve your online security. For more information on how to protect your online security, check out Best Password Managers and How to enable 2FA and protect your accounts.
- Fix Website Issues: Clearing cache and cookies can resolve issues with website formatting and display.
Managing Cookies
Before we dive into clearing cookies, let's understand how to manage them on Google Chrome. Managing cookies involves deleting, allowing, and blocking cookies on your browser. You can also use Tracking Protection to limit third-party cookies and send "Do not track" requests.
Blocking and Allowing Cookies
- To block cookies on Chrome, go to Settings > Advanced > Content settings > Cookies. For more information on managing cookies, visit Manage Cookies in Chrome.
- To allow cookies on Chrome, toggle the switch to Allow sites to save and read cookie data (recommended).
Using Tracking Protection
- To enable Tracking Protection on Chrome, go to Settings > Advanced > Content settings > Tracking protection.
- Toggle the switch to Send a 'Do not track' request with your browsing traffic.
Clearing Cache and Cookies
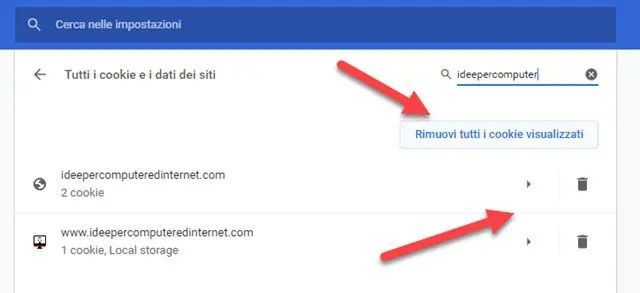
Now that we understand the importance of managing cookies, let's dive into clearing cache and cookies on Google Chrome.
Accessing the Clear Browsing Data Window
- To clear cache and cookies on Chrome, go to Settings > More tools > Clear browsing data. Alternatively, you can refer to the Chrome Help Center for more information.
- Alternatively, press Ctrl + Shift + Delete (Windows) or Command + Shift + Delete (Mac) to access the Clear Browsing Data window.
Selecting the Time Range and Data Types
- In the Clear Browsing Data window, select the time range for which you want to clear data.
- Choose the types of data you want to clear, including Cookies and other site data, Cached images and files, and Browsing history.
Deleting Browsing History and Data
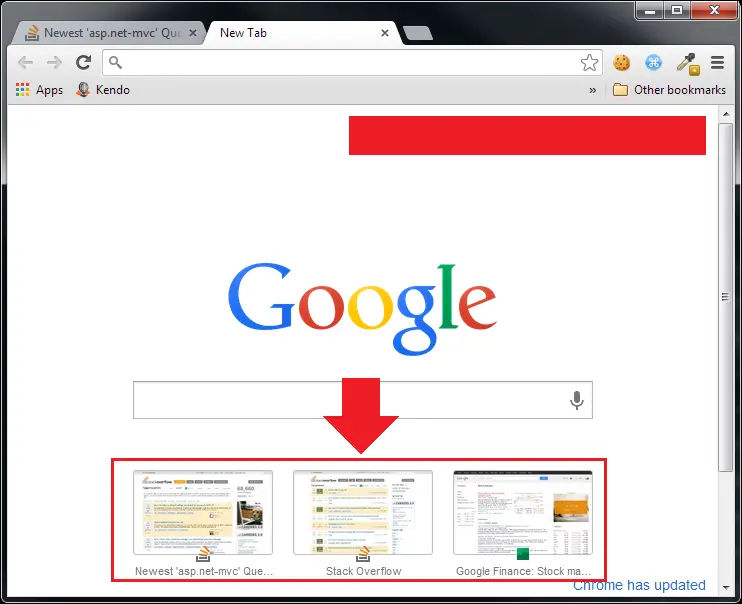
Clearing cache and cookies is just the first step. You can also delete your Chrome browsing history, cookies, site data, and other data types from a specific date or completely.
Accessing the Delete Browsing Data Dialog
- To delete browsing history and data on Chrome, go to Settings > More tools > Delete browsing data.
- Alternatively, press Ctrl + Shift + Delete (Windows) or Command + Shift + Delete (Mac) to access the Delete Browsing Data dialog.
Selecting the Information to Remove
- In the Delete Browsing Data dialog, select the types of data you want to remove, including Browsing history, Cookies and other site data, and Cached images and files.
- Choose the time range for which you want to remove data.
Deleting Individual Cookies
Sometimes, you may want to delete individual cookies instead of clearing all of them. Here's how to do it:
Using Keyboard Shortcuts
- To delete individual cookies on Chrome, press Ctrl + Shift + I (Windows) or Command + Option + I (Mac) to open the Chrome Developer Tools.
- Click on the Application tab and expand the Cookies section.
- Find the cookie you want to delete and click on the Delete button.
Using Settings
- To delete individual cookies on Chrome, go to Settings > Advanced > Content settings > Cookies.
- Click on the See all cookies and site data button.
- Find the cookie you want to delete and click on the Remove button.
Using Site Information
- To delete individual cookies on Chrome, click on the padlock icon in the address bar.
- Click on the Site settings button.
- Scroll down to the Cookies section and find the cookie you want to delete.
- Click on the Delete button.
If you don't have Google Chrome installed, you can download it from the Google Chrome Download page. For a detailed guide, check out How to download Google Chrome. Additionally, you can explore the Chrome Web Store for various extensions that can enhance your browser's privacy and security features.





