How to Download and Install Ubuntu on Your Computer
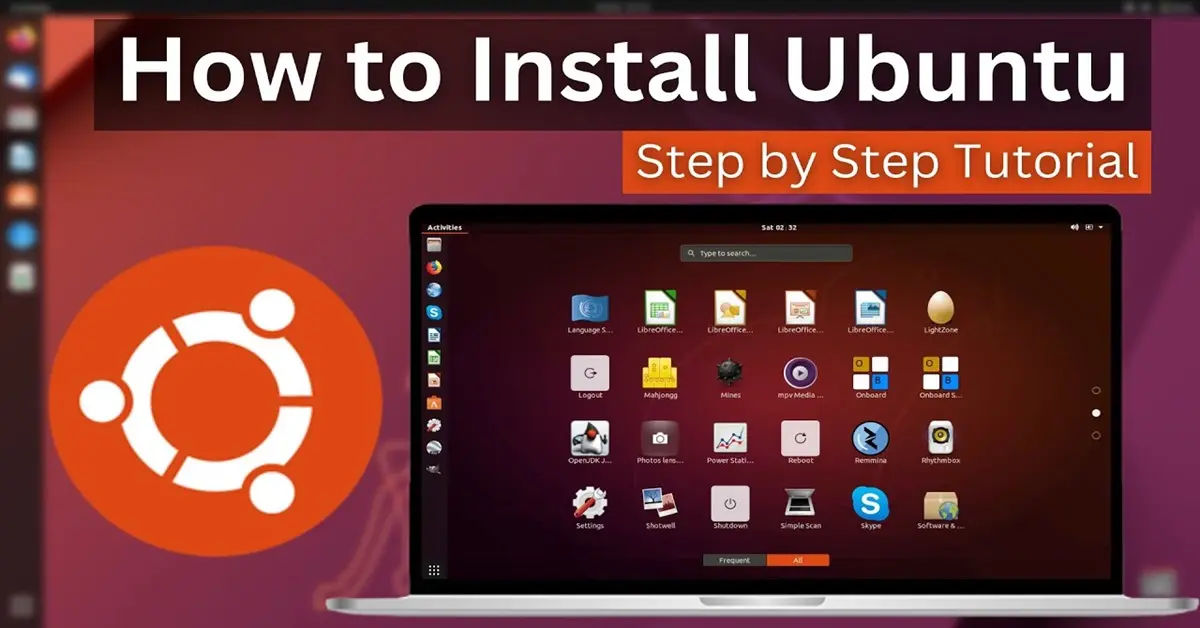
Are you tired of using traditional operating systems that limit your freedom and creativity? Do you want to experience a more secure, flexible, and community-driven platform? If yes, then you're not alone. Many users are looking for an alternative to traditional operating systems, and Ubuntu is one of the most popular choices.
- Why Ubuntu?
- The Solution: Downloading and Installing Ubuntu
- Requirements and Hardware Compatibility
- Quick Start
- Download Ubuntu Image (ISO)
- Creating a Bootable Ubuntu USB
- Boot from USB Flash Drive
- Pre-Installation Steps
- Installation Steps
- Type of installation
- Create Login
- Choose Location
- Ready to Install
- Complete the Installation
- Welcome to Ubuntu!
- Post-Installation
- Common Troubleshooting Fixes
- Issue: Boot Menu Doesn’t Recognize USB
- Issue: “Intel RST Not Supported” Message
- Issue: Wi-Fi Not Working After Installation
- Issue: Windows BitLocker Preventing Dual Boot
- Issue: Ubuntu Freezes During Installation
- Issue: Forgot Encryption Password
- Alternative Installation Methods
- Conclusion
Why Ubuntu?
Ubuntu is a free and open-source operating system that offers a unique user experience. With its intuitive interface and vast repository of software applications, Ubuntu is perfect for users who want to try something new and exciting. Whether you're a developer, a student, or a casual user, Ubuntu has something to offer.
The Solution: Downloading and Installing Ubuntu
In this article, we'll guide you through the process of downloading and installing Ubuntu on your computer. We'll cover the different installation methods, hardware compatibility, and post-installation steps. By the end of this article, you'll be able to enjoy a functional Ubuntu desktop environment with all the features and benefits that come with it.
Requirements and Hardware Compatibility
Many leading PC manufacturers certify their laptops and desktops for Ubuntu, ensuring compatibility and optimal performance. Some devices even come preloaded with Ubuntu. Before installing Ubuntu, ensure your computer meets the minimum system requirements.
What You’ll Need
A laptop or desktop for Ubuntu installation with the following minimum specifications:
- Processor: 2 GHz dual-core
- Memory: At least 3 GB RAM (recommended)
- Storage: 25 GB of free disk space
A USB flash drive with a capacity of 12 GB or more (recommended).
Quick Start
For those in a hurry, here’s a simplified guide to get Ubuntu running:
- Download the ISO: Get the Ubuntu installation file from https://ubuntu.com/download.
- Create a Bootable USB: Use a tool like Rufus or Etcher to write the ISO to a USB drive.
- Boot from USB: Insert the USB, restart your computer, and press F12 (or similar) to boot from the USB.
- Start Installation:
- Choose your language, keyboard layout, and network.
- Select "Erase disk and install Ubuntu" (or "Install alongside" for dual boot).
- Complete Setup: Enter your name, create a password, and set up location/time zone.
- Reboot: Once installation is complete, restart, remove the USB, and log in to your new Ubuntu Desktop!
Download Ubuntu Image (ISO)

To install Ubuntu directly on your computer, you need to create an installation key. Start by downloading the Ubuntu installation file (ISO) from the official Ubuntu website:
Creating a Bootable Ubuntu USB

To create a bootable USB drive for Ubuntu, you’ll need to burn the Ubuntu ISO file onto a USB using a tool like Balena Etcher or Rufus. Follow these steps:
Download and install one of the following tools:
Open the tool and follow these steps:
- Select your downloaded Ubuntu ISO file.
- Choose your USB flash drive from the list of available drives.
- Click Flash! (or the equivalent option) to write the image to your USB.
Once the process is complete, your USB drive will be ready to use for installing Ubuntu.
Boot from USB Flash Drive
- Insert the USB flash drive into the computer where you want to install Ubuntu.
- Restart the computer. It should automatically recognize the USB and start the installation process.
- If it doesn’t, press F12 (or sometimes Escape, F2, or F10) during startup to open the boot menu and select the USB device.
Pre-Installation Steps
- Choose Language: Select your preferred language when prompted.
- Accessibility Settings: Adjust any necessary settings (e.g., screen reader, high contrast) to make the installation easier.
- Keyboard Layout: Confirm or adjust your keyboard layout.
- Connect to a Network: Connect to Wi-Fi to download updates and drivers during installation.
Try or Install Ubuntu:
- Try Ubuntu: Explore Ubuntu without making changes to your computer.
- Install Ubuntu: Start the installation process.
If you see a message about Intel RST (Rapid Storage Technology) being unsupported, you’ll need to disable it in your computer’s BIOS. For help, visit: help.ubuntu.com/rst.
Installation Steps
Choose Installation Type:
- Interactive Installation: Follow step-by-step instructions (recommended for most users).
- Automated Installation: For advanced users, import a configuration file to customize and standardize installations.
Select Installation Option:
- Default Selection: Installs basic essentials to get started.
- Extended Selection: Includes additional office tools and utilities, ideal for offline use.
Enable Third-Party Software:
- Check the boxes to install:
- Drivers for improved hardware support (e.g., NVIDIA graphics).
- Additional media formats for better compatibility.
Once these options are configured, the installation will proceed.
Type of installation

Replace Your OS:
- Select "Erase disk and install Ubuntu" to make Ubuntu the only operating system on your device.
Encryption Tips: This option uses the entire disk and allows for optional encryption to enhance security. Make sure to write down your security key and store it securely. Losing the key means you won't be able to recover your data.
Dual Boot:
- Choose this option to install Ubuntu alongside your existing operating system.
- A simple interface lets you:
- Select the drive for Ubuntu installation.
- Adjust the space allocated to Ubuntu without overwriting existing files.
Important Notes
- Windows BitLocker: If BitLocker is enabled, you must disable it in Windows before proceeding with a dual boot installation. This is not necessary if you are fully erasing Windows or using a separate drive.
- Always double-check drive selection when working with multiple hard drives to avoid accidental data loss.
Manual Partitioning (Advanced Users):
- Allows custom partition setups for specific use cases.
- Useful for creating or managing partitions manually.
Create Login
- Enter your name and the name of your computer as it will appear on the network.
- Create a username and a strong password for your account.
- Choose one of the login options:
- Log in automatically: No password required at startup.
- Require my password to log in: Recommended for security, especially if you use your device while traveling.
Choose Location
- Select your location and time zone from the map screen.
- If connected to the internet, this information will be detected automatically.
- Click Continue to proceed.
Ready to Install
Review the summary of your installation configuration to confirm your setup.
- If you chose an auto-install configuration earlier, this screen will show the imported settings for final confirmation.
Click Install to begin the installation process.
Once confirmed, Ubuntu will start installing on your system.
Complete the Installation

Sit back and relax as Ubuntu installs in the background.
- You can view detailed installation progress by clicking the icon in the bottom right corner.
Once the installation is complete, you will be prompted to restart your machine.
- Click Restart Now.
When restarting:
- Remove your USB flash drive when prompted.
- Press ENTER to continue.
If you set up encryption, enter your encryption password during the restart process.
Log in using your username and password at the login screen.
Welcome to Ubuntu!
After logging in, the welcome widget will guide you through additional setup options: * Attach an Ubuntu Pro free personal or paid subscription for extra security patches (available on LTS versions). * Opt-in to share device information with Canonical to help improve Ubuntu (disabled by default). * Familiarize yourself with the GNOME interface. * Explore and download additional apps from Ubuntu Software.
Enjoy your new Ubuntu Desktop! 🎉
Post-Installation
After installation, you'll enjoy a functional desktop environment with GNOME and access to open-source productivity tools like LibreOffice. Regular security updates will keep your system secure.
Keep Your System Updated

It’s always good practice to ensure your system is up to date, especially after a fresh install. There are two easy ways to update your Ubuntu system:
Using the Software Updater App:
- Open the App Menu (the icon with 9 squares in the bottom corner of your screen).
- Search for Software Updater and open it.
- The app will check for updates and apply them automatically.
Using the Terminal:
- Press CTRL+ALT+T to open a Terminal window, or click the Terminal icon in the sidebar.
- Run the following commands:
sudo apt update - Enter your login password when prompted.
- This command checks for updates.
- To apply updates, type:
sudo apt upgrade - Type Y and press ENTER to confirm and complete the update process.
Keeping your system updated ensures you have the latest security patches and feature enhancements.
To further enhance your security, consider setting up a VPN on your computer or navigating the dark web safely.
Common Troubleshooting Fixes
Issue: Boot Menu Doesn’t Recognize USB
- Solution:
- Ensure the USB drive is inserted correctly and formatted properly.
- Try pressing Escape, F2, F10, or F12 to access the boot menu.
- Check BIOS/UEFI settings to ensure USB boot is enabled.
Issue: “Intel RST Not Supported” Message
- Solution: Disable Intel Rapid Storage Technology (RST) in your BIOS settings. For more help, visit help.ubuntu.com/rst.
Issue: Wi-Fi Not Working After Installation
- Solution:
- Plug in an Ethernet cable and run
sudo apt update && sudo apt install linux-firmwareto install additional drivers. - Check Settings > Additional Drivers for proprietary Wi-Fi drivers.
- Plug in an Ethernet cable and run
Issue: Windows BitLocker Preventing Dual Boot
- Solution: Disable BitLocker in Windows:
- Open Control Panel > System and Security > BitLocker Drive Encryption.
- Turn off BitLocker for the affected drive.
Issue: Ubuntu Freezes During Installation
- Solution:
- Add the boot option
nomodesetin the GRUB menu. - Use the Safe Graphics option during installation.
- Add the boot option
Issue: Forgot Encryption Password
- Solution: Unfortunately, there is no way to recover the data without the encryption key. Always keep it stored securely.
Alternative Installation Methods
Virtualization
If you want to try out Ubuntu without affecting your main operating system, you can use virtualization software like VirtualBox (https://www.virtualbox.org/) or VMware (https://www.vmware.com/). Here's how:
- Download and install VirtualBox (https://www.virtualbox.org/) or VMware (https://www.vmware.com/) on your computer.
- Create a new virtual machine and select Ubuntu as the operating system.
- Follow the installation steps to install Ubuntu on the virtual machine.
Windows Subsystem for Linux (WSL)
If you want to run both Ubuntu and Windows on your computer, you can use the Windows Subsystem for Linux (WSL). Here's how:
- Enable WSL on your Windows computer.
- Download and install Ubuntu from the Microsoft Store (https://www.microsoft.com/store) by searching for "Ubuntu" in the store.
- Follow the installation steps to install Ubuntu on WSL.
Conclusion
Downloading and installing Ubuntu on your computer is a straightforward process that requires minimal technical knowledge. By following the steps outlined in this article, you'll be able to enjoy a functional Ubuntu desktop environment with all the features and benefits that come with it. Whether you're a developer, a student, or a casual user, Ubuntu is a great choice for anyone looking for a secure, flexible, and community-driven platform.





