How to Combine PDF Files
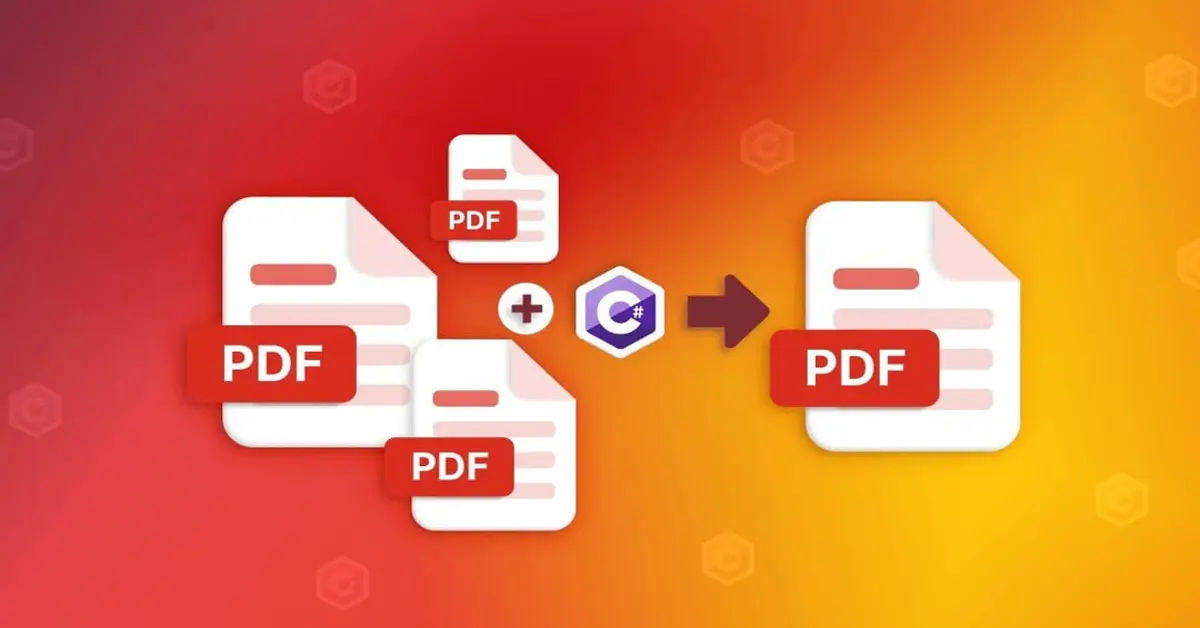
Are you tired of dealing with multiple PDF files and wishing there was a way to combine them into one organized document? PDF merging, file organization, and document management are just a few of the challenges that come with working with multiple PDF files. Whether you're a student, professional, or simply someone who needs to manage a lot of documents, combining PDF files can save you a significant amount of time and headache.
Dealing with multiple PDF files can be overwhelming, especially when you need to share or send them to someone else. Email attachments, file sharing, and online collaboration can become cumbersome when you have to deal with multiple files. Moreover, having multiple PDF files can lead to version control issues, file duplication, and information overload.
Fortunately, there are ways to combine PDF files quickly and easily. In this article, we'll explore the different methods for merging PDF files, including using online tools, software applications, and manual techniques.
- Using Adobe Acrobat Online Tool
- Step 1: Access the Adobe Acrobat Online Tool
- Step 2: Add PDF Files to the Combiner Window
- Step 3: Reorder and Rotate Pages (Optional)
- Step 4: Download or Share Your Merged PDF
- Combining Various File Types
- Step 1: Select the Files You Want to Combine
- Step 2: Use the Combine Files Tool
- Step 3: Download or Share Your Merged PDF
- Quick and Easy Merging
Using Adobe Acrobat Online Tool
One of the most popular and reliable ways to combine PDF files is by using Adobe Acrobat's online tool. Adobe Acrobat Combine Files is a great option for those looking to combine PDF files quickly and efficiently. Adobe Acrobat, PDF merging, and online tools are just a few of the keywords that come to mind when thinking about combining PDF files.
To use the Adobe Acrobat online tool, follow these steps:
Step 1: Access the Adobe Acrobat Online Tool
- Go to the Adobe Acrobat Combine Files website and click on the "Tools" tab.
- Select "Combine Files" from the drop-down menu.
- Click on the "Combine Files" button to access the PDF Combiner window.
Step 2: Add PDF Files to the Combiner Window
- Drag and drop the PDF files you want to merge into the designated area in the PDF Combiner window.
- You can add multiple PDF files, and the tool will automatically arrange them in the order you add them.
Step 3: Reorder and Rotate Pages (Optional)
- If you need to reorder or rotate pages, click on the "Pages" tab and select the page you want to modify.
- Use the "Move Up" or "Move Down" buttons to reorder pages.
- Use the "Rotate" button to rotate pages.
Step 4: Download or Share Your Merged PDF
- Once you're satisfied with the arrangement of your PDF files, click on the "Download" button to download your merged PDF.
- You can also share your merged PDF via email or online collaboration tools.
Combining Various File Types
One of the best features of the Adobe Acrobat online tool is its ability to combine not only PDFs but also other file types, including Word, Excel, PowerPoint, audio, video, and web pages.
To combine various file types, follow these steps:
Step 1: Select the Files You Want to Combine
- Click on the "Add Files" button to select the files you want to combine.
- You can add multiple file types, including PDFs, Word documents, Excel spreadsheets, PowerPoint presentations, audio files, video files, and web pages.
Step 2: Use the Combine Files Tool
- Use the Combine Files tool to merge your selected files into a single PDF.
- You can insert one PDF into another or add pages from the clipboard or a folder.
Step 3: Download or Share Your Merged PDF
- Once you've combined your files, click on the "Download" button to download your merged PDF.
- You can also share your merged PDF via email or online collaboration tools.
Quick and Easy Merging
If you're looking for a quick and easy way to merge PDF files without using Adobe Acrobat, there are other online tools available. Some popular alternatives include Smallpdf Merge PDF, ILovePDF Merge PDF, PDF Merge, Sejda Merge PDF, and PDF2Go Merge PDF. Merge PDF, online tools, and PDF merging are just a few of the keywords that come to mind when thinking about quick and easy merging.
To merge PDF files quickly and easily, follow these steps:
Step 1: Select the PDF Files You Want to Merge
- Drag and drop the PDF files you want to merge into the designated area in the Merge PDF window.
- You can add multiple PDF files, and the tool will automatically arrange them in the order you add them.
Step 2: Reorder and Rotate Pages (Optional)
- If you need to reorder or rotate pages, click on the "Pages" tab and select the page you want to modify.
- Use the "Move Up" or "Move Down" buttons to reorder pages.
- Use the "Rotate" button to rotate pages.
Step 3: Download or Share Your Merged PDF
- Once you're satisfied with the arrangement of your PDF files, click on the "Download" button to download your merged PDF.
- You can also share your merged PDF via email or online collaboration tools.
After combining your PDF files, you may want to edit the PDF to make changes or corrections. Additionally, you can convert the PDF to Word format for further editing or convert the PDF to JPG format for easier sharing or viewing.
When sharing your merged PDF via email, make sure to write and send the email effectively to ensure that your message is conveyed clearly and professionally.
Conclusion
Combining PDF files is a simple and efficient way to manage multiple documents. By using online tools, software applications, or manual techniques, you can quickly and easily merge PDF files into one organized document. Whether you're a student, professional, or simply someone who needs to manage a lot of documents, combining PDF files can save you a significant amount of time and headache.
By following the steps outlined in this article, you can efficiently combine PDF files and other document types into a single, organized file. PDF merging, file organization, and document management have never been easier.





