How to Scan a QR Code
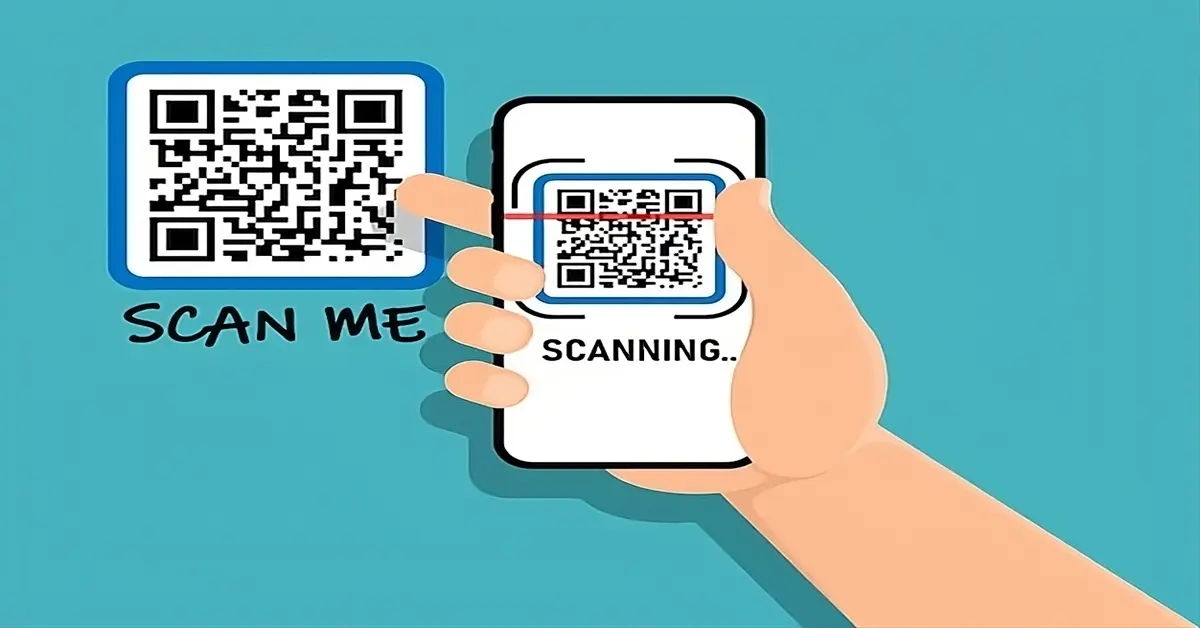
Are you tired of manually typing in URLs or searching for information on your phone? QR codes have made it easier to access information quickly and conveniently, but many of us are still unsure about how to use them. In this article, we will walk you through the process of scanning a QR code, making it easy for you to access the information you need.
In today's digital age, QR codes are becoming increasingly popular. You may have seen them on product labels, advertisements, or even restaurant menus. But have you ever wondered how to scan them? Scanning a QR code is a simple process that can be done using a smartphone or a Windows device. In this article, we will guide you through the steps to scan a QR code, making it easy for you to access the information you need.
If you're new to QR codes, you might be wondering what they are and how they work. QR codes are essentially a type of barcode that stores information, such as URLs, text messages, or contact information. They can be used to access websites, download apps, or even make payments. But to access the information stored in a QR code, you need to scan it using a smartphone or a Windows device.
If you're interested in creating your own QR codes, you can check out How to Create a QR Code for Free in Just a Few Seconds.
How to Scan a QR Code
Scanning a QR Code is a relatively simple process that can be done using a variety of devices and methods. Here are the steps to follow:
iPhones or iPad (iOS 11 and higher)
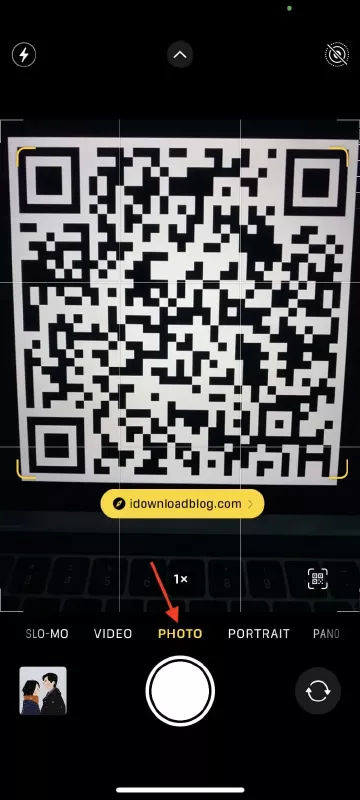
If you're an IOS user, scanning QR codes is incredibly simple, as the feature is built directly into the Camera app.
To scan a QR Code using your iPhone or iPad, follow these steps:
- Open the camera app from the Home Screen, Control Center, or Lock Screen.
- Point the camera at the QR code for a few seconds (no need to take a photo).
- Tap the notification that appears to access the associated link.
Iphone Tips:
- Alternatively, use the QR Code option in the Control Center.
- If the banner doesn’t appear, check that QR code scanning is enabled under Settings > Camera > Scan QR Codes.
For iPhones running iOS 11 and later, this built-in QR scanning capability makes it easy to access information without needing a separate app.
Android Smartphones (Android 8 and higher)
Using the Built-In QR Code Scanner:
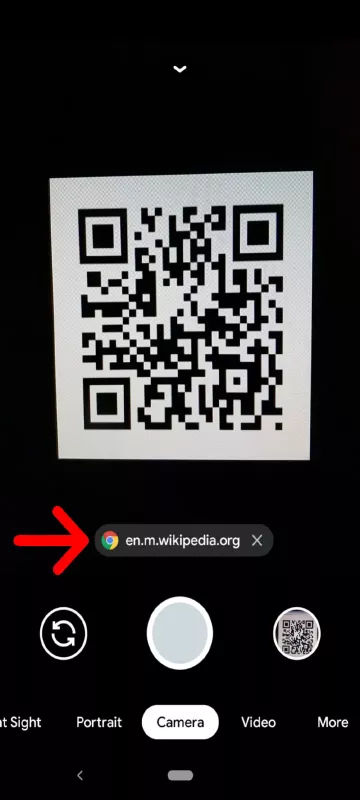
- Open the Camera app (Ensure the rear-facing camera is selected).
- Point the camera at the QR code for a few seconds (no need to take a photo).
- Tap the notification that appears to perform the intended action.
Android Tips:
- If the QR code scanning feature is not enabled, tap the cog icon in the Camera app and toggle on "Scan QR codes."
Using Google Lens:
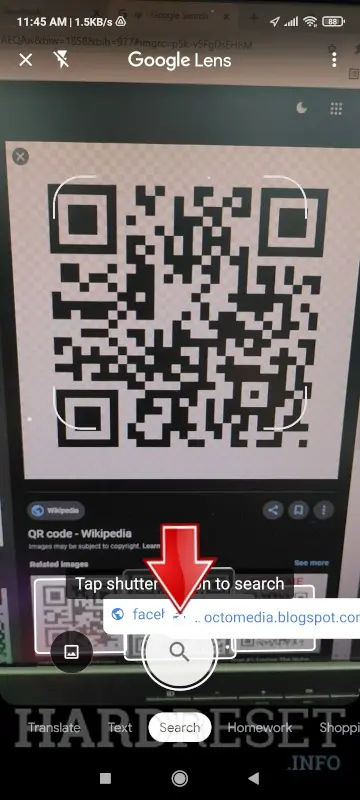
- If your device's camera preinstalled does not support direct QR code scanning, you can use Google Lens (Download Google Lens on Google Play Store) to scan the code. Note that Google Lens is often integrated into the Google Photos app or in Google Assistant app.
- Open the Google Lens app or access it from the Google Assistant.
- Point the camera at the QR code.
- Google Lens will recognize the QR code and provide you with options to open the associated link or save the information.
Google Lens Tips:
- Make sure you have the Google Lens app installed on your device.
- For Android 8, Google Lens can be used to scan QR Codes.
- For Android 7 and lower, a third-party app is required.
Windows PCs and Laptops
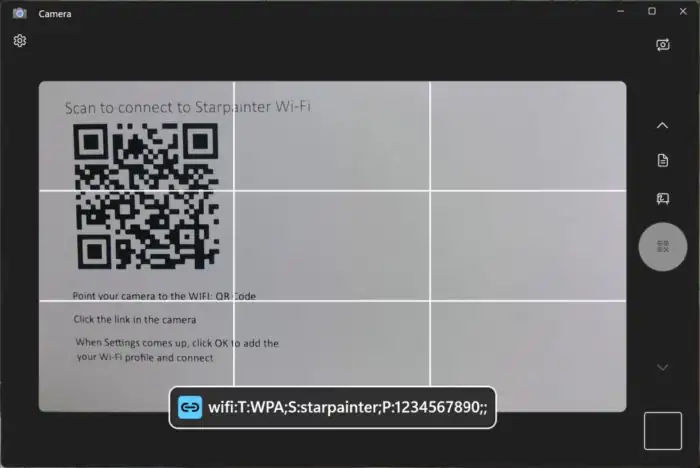
- Open the Camera app (Windows Camera App on Microsoft Store).
- Click the down-arrow and select "Barcode" mode.
- Hold the QR code in front of your webcam or front-facing camera until it scans.
Scanning a QR Code on Mac
To scan a QR Code using your a Mac, follow these steps:
- Use websites that allow QR Code scanning through your webcam or front-facing camera.
- Hold the QR Code in front of the camera, and the associated link will appear on the screen.
General Tips for Scanning QR Codes
To ensure successful scanning on any device:
Lighting and Focus
- Ensure the QR code is well-lit and not shadowed.
- Hold your device steady to allow the camera to focus.
Distance
- Hold your camera at a moderate distance; being too close or far may prevent the code from being read.
Clean QR Codes
- Ensure the QR code is not smudged, damaged, or distorted.
Alternative Apps
- If your default camera cannot scan QR codes, consider using trusted third-party apps like Google Lens (for Android) or QR Journal (for macOS).
Avoid Malicious Codes
- Be cautious when scanning QR codes from unverified sources, as they may redirect you to malicious websites.
Troubleshooting
If you're experiencing issues scanning a QR code:
Device Compatibility
- Ensure your device supports QR code scanning. Older devices may require third-party apps.
Software Updates
- Update your operating system or camera app for improved functionality.
Code Clarity
- Check that the QR code is not blurry, scratched, or folded.
Summary
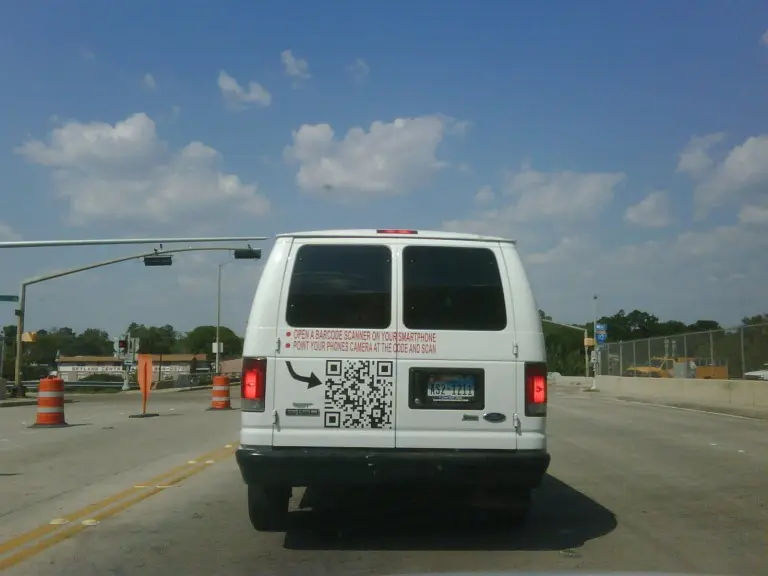
To scan a QR code, open the camera or a QR code scanning app, point it at the code, and wait for the notification to appear. For Android, you can use either the built-in scanner or Google Lens, while Windows users can use the Camera app in "Barcode" mode. By following these simple steps, you can easily access the information stored in QR codes and make the most of this convenient technology.





