How to Mirror iPhone and iPad to TV
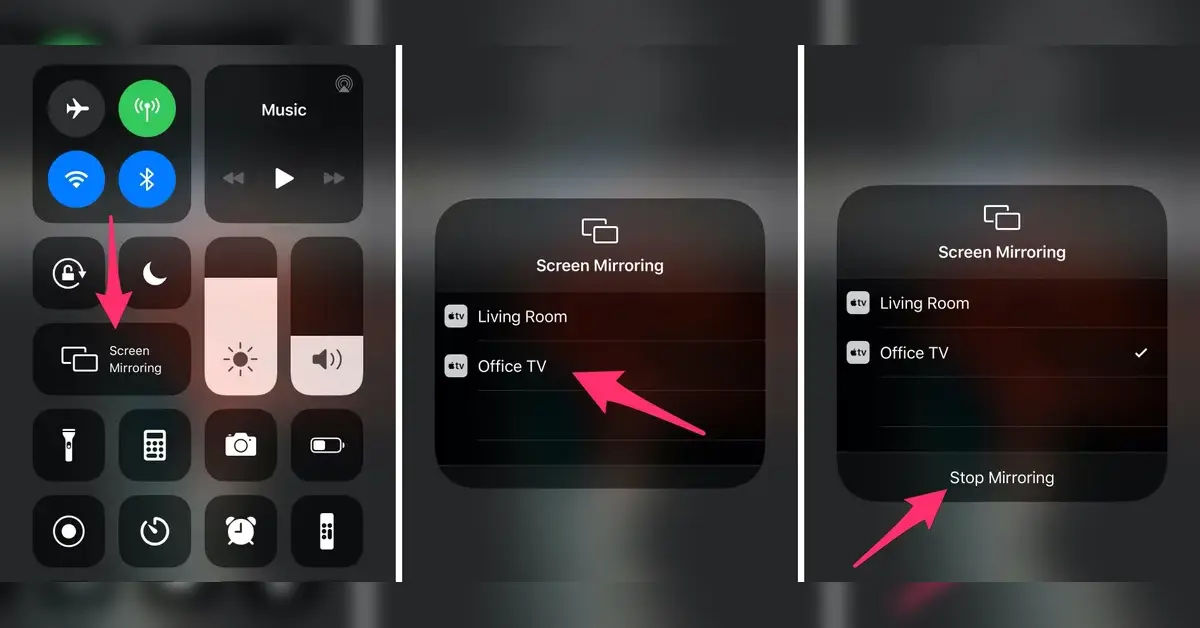
Are you tired of squinting at your iPhone or iPad's small screen while trying to watch your favorite TV shows or movies? Do you want to enjoy a more immersive viewing experience with your family and friends? Mirroring your iPhone or iPad to your TV is the perfect solution. In this article, we'll show you how to mirror your iPhone and iPad to your TV using AirPlay, a feature that allows you to stream or mirror your device's screen to an Apple TV, AirPlay-compatible smart TV, or Mac.
Mirroring your iPhone or iPad to your TV is a great way to enhance your viewing experience. You can watch your favorite videos, browse the internet, play games, or even give presentations on a bigger screen. However, many iPhone and iPad users are not aware of how to mirror their devices to their TVs. This article aims to bridge that gap by providing a step-by-step guide on how to mirror your iPhone and iPad to your TV.
If you're looking for ways to watch free movies online, check out our article on How to Watch Free Movies Online: Easy Guide for every screen.
In this article, we'll cover the different methods of mirroring your iPhone and iPad to your TV, including using AirPlay to stream or mirror your device's screen. We'll also provide troubleshooting tips and tricks to help you resolve any issues that may arise during the mirroring process.
Understanding AirPlay
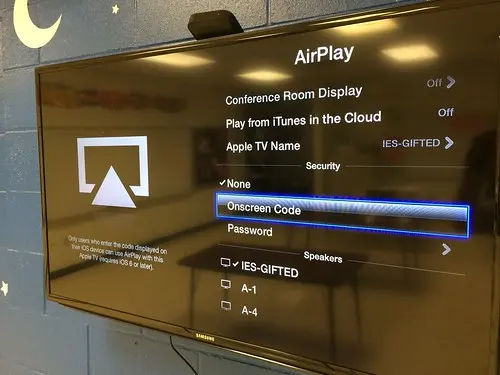
Before we dive into the nitty-gritty of mirroring your iPhone and iPad to your TV, let's take a brief look at AirPlay, the technology that makes it all possible. AirPlay is a feature developed by Apple that allows you to stream or mirror your device's screen to an Apple TV, AirPlay-compatible smart TV, or Mac. With AirPlay, you can wirelessly stream video, audio, and photos from your iPhone or iPad to your TV, creating a seamless viewing experience. For more information on AirPlay, you can visit the Apple AirPlay Overview page.
If you're new to Apple devices, you might want to check out our article on How to get Apple Intelligence for more information on Apple features and tips.
How to Use AirPlay to Stream or Mirror
Using AirPlay to stream or mirror your iPhone or iPad to your TV is a straightforward process. Here are the steps:
1. Use AirPlay to Stream or Mirror
- AirPlay allows you to stream video or mirror your iPhone/iPad screen to an Apple TV, AirPlay-compatible smart TV, or Mac. You can purchase an Apple TV from the Apple TV on Apple Store page.
2. Stream Video Manually
- Ensure your device is connected to the same Wi-Fi network as your TV or Mac.
- Find the video you want to stream.
- Tap the AirPlay button (or Share button in some apps, then AirPlay).
- Select your TV or Mac from the list.
- To stop streaming, tap the AirPlay button again and select your iPhone/iPad.
If you're a Netflix user, you can check out our article on How to watch Netflix shows for a step-by-step guide on using Netflix with AirPlay.
3. Stream Video Automatically
- Adjust AirPlay & Handoff settings:
- Go to Settings > General > AirPlay & Handoff > Automatically AirPlay.
- Choose from:
- Never: Manually select devices.
- Ask: Get notifications for suggested connections.
- Automatic: Get automatic connection notifications.
- Ensure both devices are on the same Wi-Fi network and logged into the same iCloud account for automatic connections. For more information on using AirPlay, you can visit the Apple Support - AirPlay page.
If you're looking to set up a VPN on your Apple TV for secure streaming, check out our article on How to Set Up NordVPN on Apple TV with tvOS.
Mirroring Your iPhone or iPad
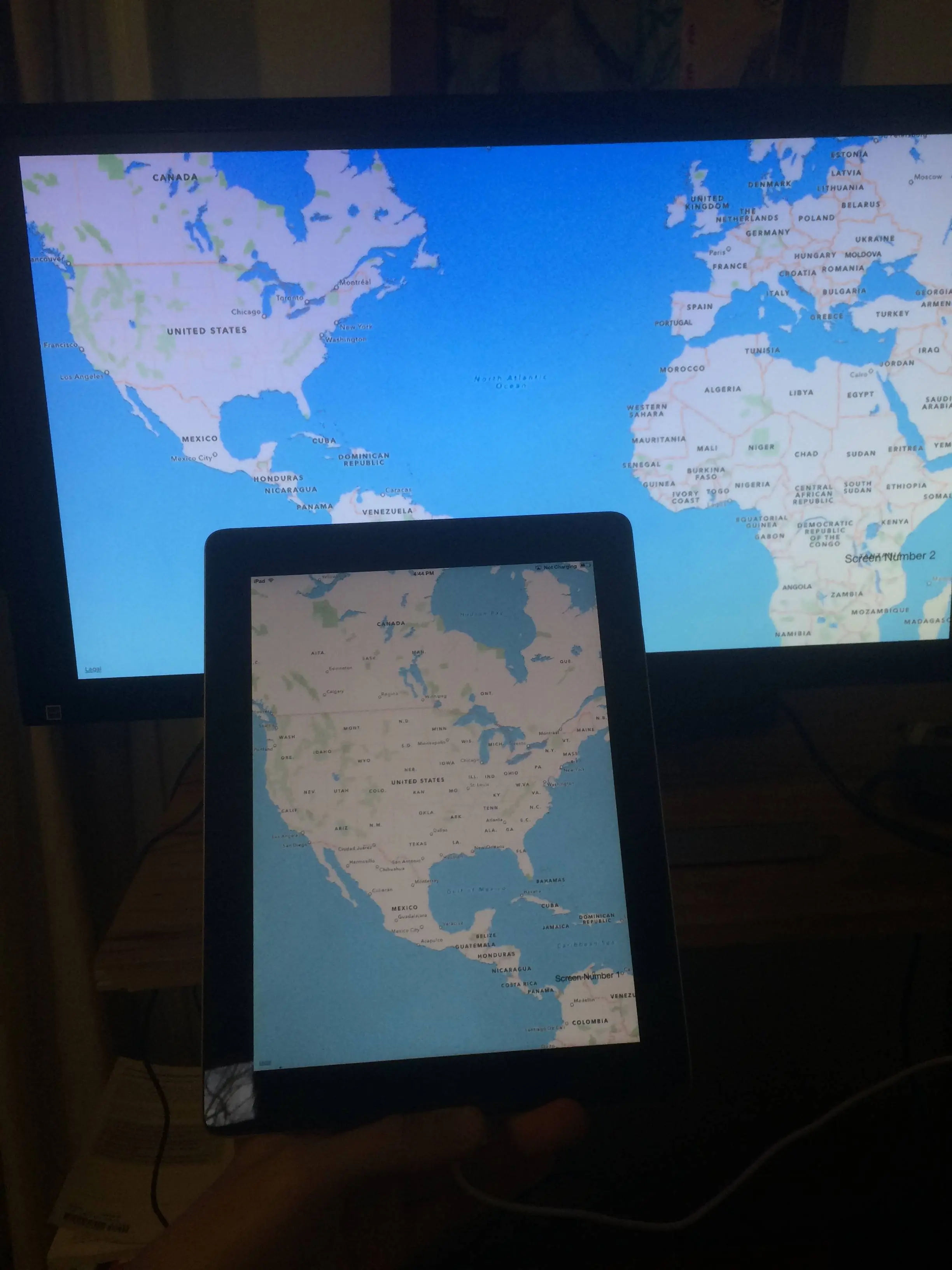
Mirroring your iPhone or iPad to your TV is a bit different from streaming video. When you mirror your device, you're essentially duplicating your device's screen on your TV. Here's how to do it:
### How to Mirror Your iPhone or iPad
1. Start the Mirroring Process
- Ensure your iPhone or iPad is connected to the same Wi-Fi network as your Apple TV or AirPlay-compatible smart TV.
- Swipe down from the upper-right corner of your screen (iPhone X and later) or swipe up from the bottom edge (iPhone 8 and earlier) to access the Control Center.
- Tap on Screen Mirroring.
2. Select Your Device
- A list of available devices will appear. Select your Apple TV or AirPlay-compatible smart TV from the list.
- If prompted, enter the AirPlay passcode displayed on your TV screen.
3. Stop Mirroring
- To stop mirroring, open the Control Center again, tap on Screen Mirroring, and then select Stop Mirroring.
Troubleshooting Common Issues
While mirroring your iPhone or iPad to your TV is generally a smooth process, you may encounter some issues. Here are some common problems and their solutions:
1. No Sound or Video
- Ensure that your TV is set to the correct input source.
- Check the volume settings on both your iPhone/iPad and your TV.
- Restart both your iPhone/iPad and your TV.
2. Connection Issues
- Make sure both devices are connected to the same Wi-Fi network.
- Restart your Wi-Fi router if you experience connectivity issues.
- Update your iPhone/iPad and TV to the latest software version.
3. Lag or Delay
- Close any unnecessary apps running in the background on your iPhone/iPad.
- Move closer to your Wi-Fi router to improve signal strength.
- Reduce the number of devices connected to your Wi-Fi network.
Alternative Methods to Mirror Your iPhone or iPad
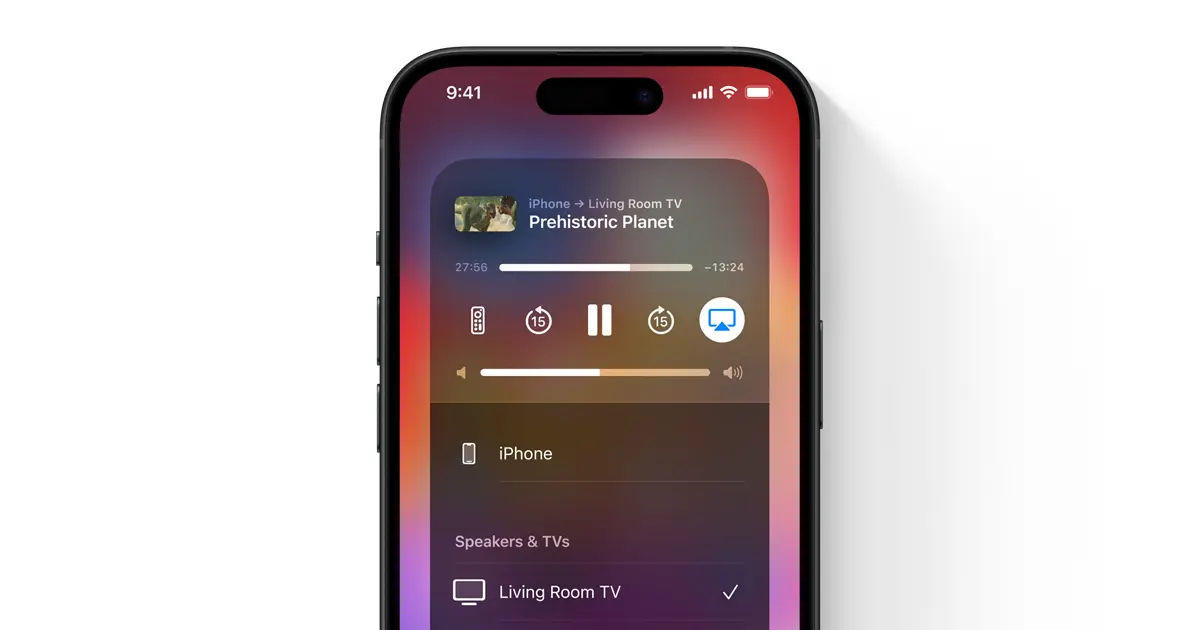
If you don’t have an Apple TV or an AirPlay-compatible smart TV, there are alternative methods to mirror your iPhone or iPad to your TV.
Using a Lightning to HDMI Adapter
1. Purchase a Lightning to HDMI Adapter
- You can buy a Lightning to HDMI adapter from the Apple Store or other retailers.
2. Connect Your Devices
- Plug the Lightning end of the adapter into your iPhone or iPad.
- Connect an HDMI cable from the adapter to your TV.
- Switch your TV to the correct HDMI input.
3. Start Mirroring
- Your iPhone or iPad screen should automatically appear on your TV. You can now use your device as usual, and everything will be mirrored on the larger screen.
Using Third-Party Apps
There are several third-party apps available that can help you mirror your iPhone or iPad to your TV. Some popular options include:
- Reflector: A wireless mirroring app that allows you to mirror your iOS device to your computer and then to your TV.
- ApowerMirror: A versatile screen mirroring app that supports various devices and platforms.
- LetsView: A free screen mirroring app that works with multiple devices and offers additional features like screen recording.
Conclusion
Mirroring your iPhone or iPad to your TV can significantly enhance your viewing experience, allowing you to enjoy your favorite content on a larger screen. Whether you choose to use AirPlay, a Lightning to HDMI adapter, or a third-party app, the process is straightforward and user-friendly.
By following the steps outlined in this guide, you can easily connect your devices and start enjoying a more immersive viewing experience. Remember to troubleshoot any issues you may encounter and explore alternative methods if needed. Now, gather your family and friends, and enjoy your favorite shows and movies together on the big screen!





