How to Enable Macros in Microsoft Excel
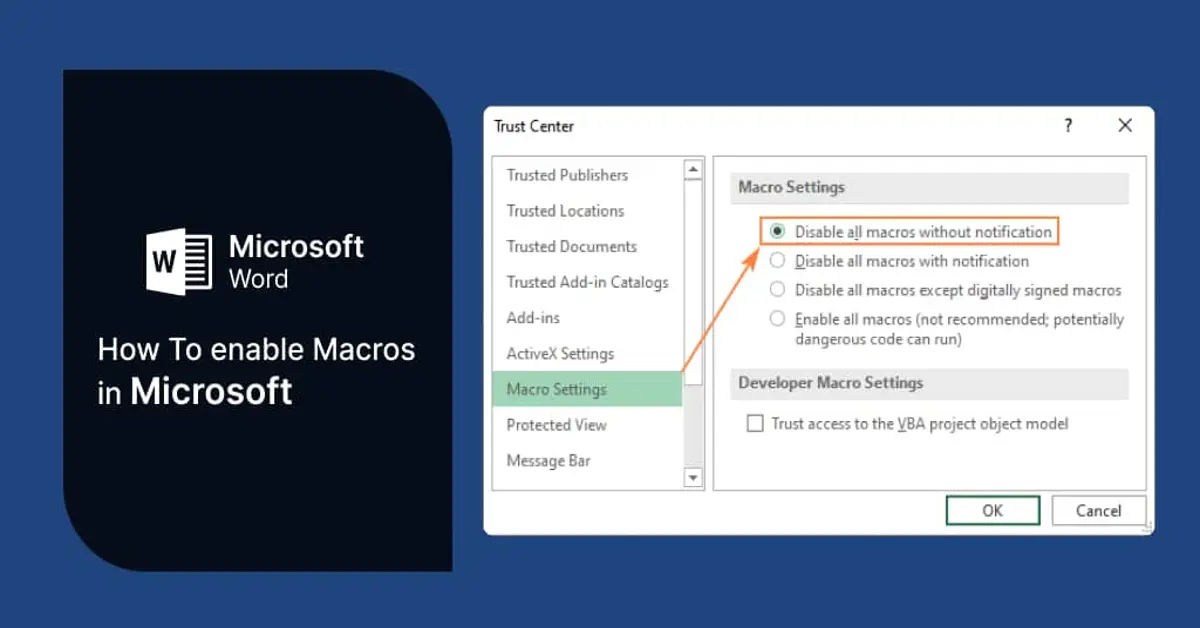
Are you tired of performing repetitive tasks in Microsoft Excel? Do you wish you could automate certain processes to save time and increase productivity? If so, you're in luck because Macros can help you achieve just that. However, many users are unaware of how to enable macros in Excel, and that's exactly what we'll be covering in this post. Our goal is to provide you with a step-by-step guide on how to enable macros in Microsoft Excel, while also highlighting the potential risks and benefits associated with using macros.
Introduction to Macros
Macros are essentially a set of instructions that can be recorded and played back to automate tasks in Excel. They can be incredibly powerful tools, but they can also pose potential security risks if not used properly. This is why Microsoft disables macros by default, to protect users from potential threats. However, if you're working with a trusted file or have created your own macros, you can enable them to take advantage of their benefits. In this post, we'll show you how to enable macros in Excel, while also providing tips on how to use them safely and effectively.
Understanding the Risks and Benefits
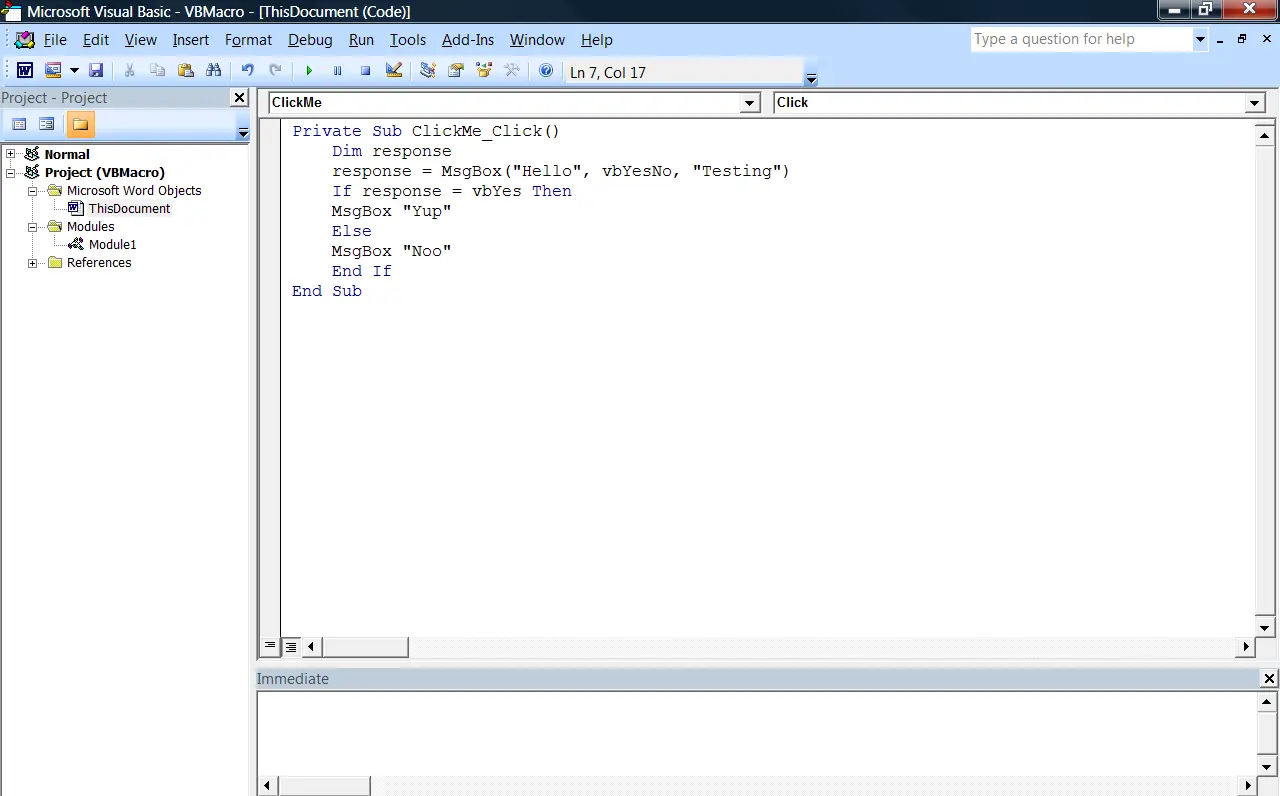
Before we dive into the process of enabling macros, it's essential to understand the risks and benefits associated with using them. Macros can pose potential security risks, as they may contain malware or other malicious code. On the other hand, enabling macros can enhance your workflow and provide automation, making it easier to perform repetitive tasks. To minimize the risks, it's crucial to only enable macros from trusted sources and to be cautious when working with files from unknown origins. Additionally, you can take extra precautions to protect your Excel files by learning How to Password Protect an Microsoft Excel File. By following the steps outlined in this post, you can enable macros in Excel while being aware of the associated risks and taking steps to mitigate them.
Understanding Macros and Risks
To start, it's essential to understand what macros are and the potential risks they pose. Macros are small programs that can be recorded and played back to automate tasks in Excel. However, they can also contain malware or other malicious code, which can harm your computer or compromise your data. This is why Microsoft disables macros by default, to protect users from potential threats. However, if you're working with a trusted file or have created your own macros, you can enable them to take advantage of their benefits.
Macro Signing
Another important concept to understand is macro signing. If a macro is digitally signed by a trusted publisher, it will run automatically. On the other hand, if the macro is signed by an untrusted publisher, you will be prompted to enable the signed macro and trust the publisher. This added layer of security helps to protect you from potential threats and ensures that only trusted macros are enabled.
Macro Settings
In addition to understanding macros and macro signing, it's also essential to familiarize yourself with the macro settings in Excel. The default setting is to disable all macros except digitally signed macros, which means that only macros signed by trusted publishers will run. If you haven't trusted the publisher yet, you will receive a notification to enable the signed macro or trust the publisher. You can also choose to disable all macros without notification, which will prevent any macros from running, or enable all macros, which will allow all macros to run, regardless of whether they're signed or not.
Enabling Macros for a Specific Spreadsheet
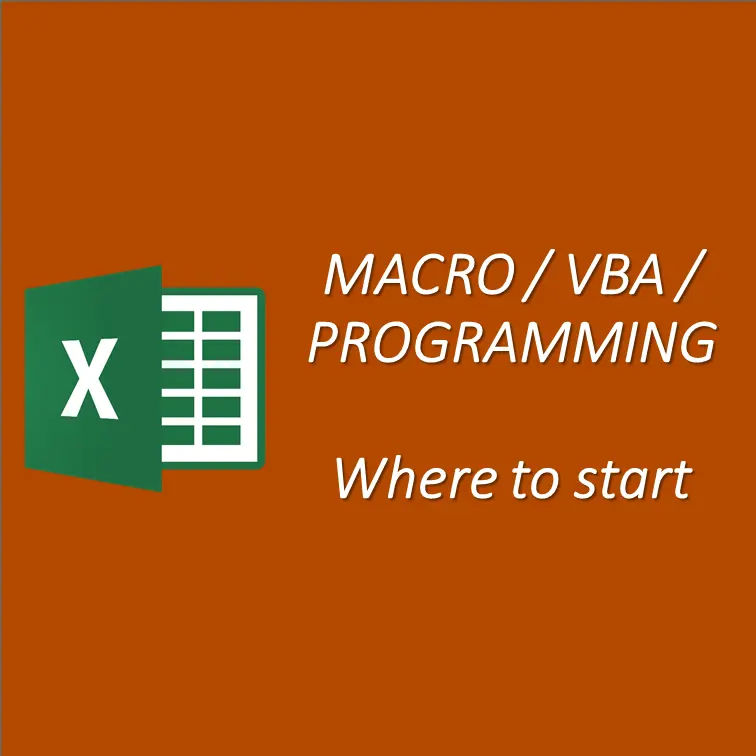
To enable macros for a specific spreadsheet, follow these steps: * Open the specific Excel spreadsheet that contains the macros. * Upon opening, a message will appear at the top of the spreadsheet content, prompting you to enable macros. * Click on the Enable Content button to enable the macros. * If you're prompted to trust the publisher, click Trust to enable the macros.
Steps to Enable Macros in Excel on Windows
To enable macros in Excel on Windows, follow these steps: 1. Step 1: Open the Excel file that contains the macros. If the file was downloaded or received via email, you may see a security warning. 2. Step 2: Click on the Enable Content button to enable the macros. 3. Step 3: If you're prompted to trust the publisher, click Trust to enable the macros. 4. Step 4: If you want to change the macro settings, click on the File tab and select Options. 5. Step 5: In the Excel Options window, click on the Trust Center tab and select Trust Center Settings.
Steps to Enable Macros in Excel on Mac
Enabling macros on macOS differs slightly from Windows. Here’s how to do it:
- Step 1: Open the Excel file containing the macros. If the file is from an unknown source, consider verifying its authenticity before proceeding.
- Step 2: If a security warning appears at the top of the screen, click Enable Content to allow the macros to run.
- Step 3: To customize macro settings, navigate to Excel in the top menu bar, select Preferences, and then click on Security & Privacy.
- Step 4: In the Security & Privacy section, adjust the macro settings to either enable or restrict macros as needed. For example:
- Disable all macros without notification (most secure option).
- Disable all macros except digitally signed macros.
- Enable all macros (least secure option).
Advanced Macro Configuration
If you frequently use macros or work in environments where macro-enabled files are common, consider these additional configurations to enhance your experience:
Adding Trusted Locations
Instead of enabling macros manually for each file, you can designate trusted locations where macros will run automatically: - Go to File > Options > Trust Center > Trust Center Settings. - Click on Trusted Locations, and add folders where you store macro-enabled files.
Enabling Developer Mode
Enabling the Developer tab in Excel gives you advanced control over macros: - Step 1: Click File > Options > Customize Ribbon. - Step 2: Check the box next to Developer under the main tabs. - Step 3: Use the Developer tab to create, edit, or delete macros.
Macro Debugging
If your macro isn’t working as expected: - Open the Developer tab and click Visual Basic to access the VBA editor. - Use the debugging tools, such as Step Into and Breakpoints, to locate and fix issues.
Tips for Safe Macro Usage
To ensure a secure experience while using macros: - Scan Files: Always scan macro-enabled files with a reliable antivirus program. - Avoid Unknown Sources: Do not enable macros in files from untrusted senders. - Back Up Data: Before enabling macros, back up your work to prevent potential data loss. - Keep Software Updated: Ensure your version of Excel and other Office apps are updated to reduce vulnerabilities.
Conclusion
Enabling macros in Microsoft Excel can significantly enhance productivity by automating repetitive tasks. However, it's crucial to understand the associated risks and take steps to mitigate them. By following the step-by-step guide in this article, you can enable macros safely and efficiently on both Windows and macOS platforms. Remember to exercise caution, enable macros only for trusted files, and configure your macro settings to align with your security needs.
By mastering macros, you unlock powerful tools that streamline your workflow and help you accomplish more with Excel. So go ahead, explore the possibilities, and take your productivity to new heights!





