How to Password Protect a Microsoft Excel File
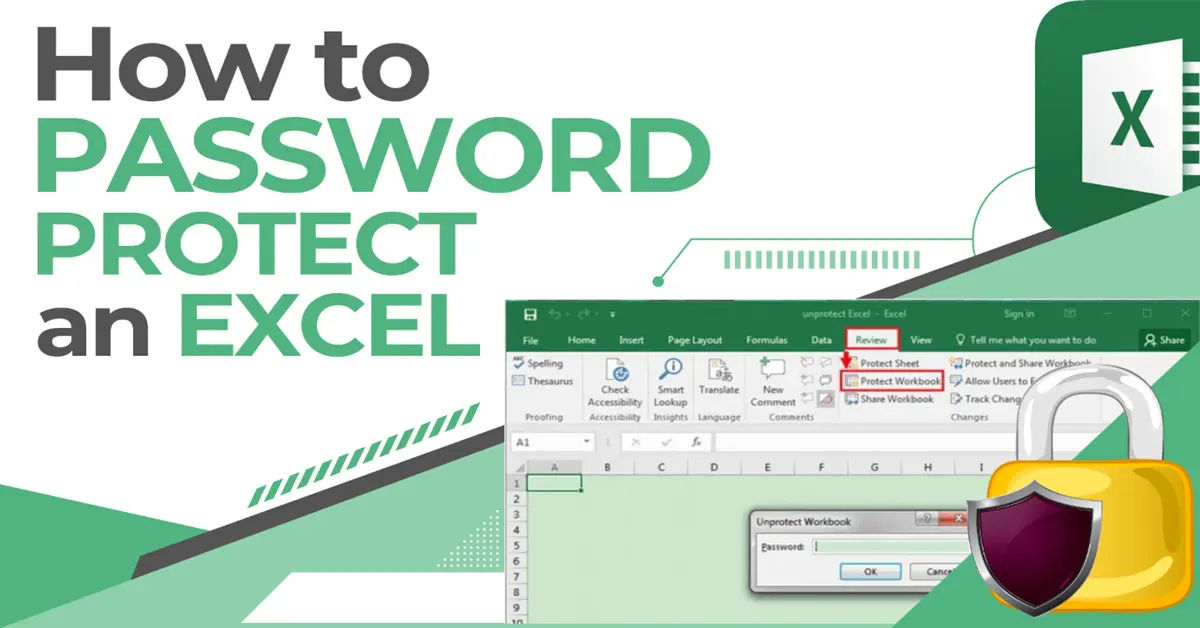
Are you tired of worrying about sensitive data in your Microsoft Excel files falling into the wrong hands? Do you need to share confidential information with colleagues or clients, but want to ensure that only authorized individuals can access it? If so, you're not alone. With the increasing importance of data security in today's digital landscape, it's more crucial than ever to protect your Excel files from unauthorized access.
In this article, we'll show you how to password protect a Microsoft Excel file, giving you peace of mind and control over who can view and edit your sensitive data. Whether you're a business owner, a financial analyst, or simply a user who wants to keep their personal data private, this guide will walk you through the process step-by-step.
- Why Password Protect Your Excel File?
- How to Password Protect a Microsoft Excel File
- Step 1: Open Your Workbook
- Step 2: Access the File Menu
- Step 3: Protect the Workbook
- Step 4: Create a Password
- Step 5: Alternative Method - Save As
- Additional Tips and Variations
- Best Practices for Password Protecting Your Excel File
- Troubleshooting Common Issues
- Conclusion
Why Password Protect Your Excel File?

Before we dive into the tutorial, let's quickly discuss why password protecting your Excel file is essential. Here are just a few reasons:
- Data Security: Password protecting your Excel file ensures that sensitive data, such as financial information or personal details, is secure from unauthorized access.
- Compliance: Depending on your industry or location, you may be required to comply with data protection regulations, such as GDPR or HIPAA. Password protecting your Excel file can help you meet these requirements.
- Collaboration: When working with others, password protecting your Excel file allows you to control who can view and edit your data, reducing the risk of accidental changes or data breaches.
How to Password Protect a Microsoft Excel File
Step 1: Open Your Workbook
Open Your Workbook: Start by opening the Microsoft Excel workbook you want to protect. Make sure you have the latest version of Excel installed, as the steps may vary slightly depending on your version. You can download the latest version of Microsoft Excel from Microsoft Excel.
Step 2: Access the File Menu
- Click on File in the top-left corner of the Excel window.
- Select Info from the drop-down menu. This will take you to the "Info" section of the Excel interface.
Step 3: Protect the Workbook
- Choose Protect Workbook from the "Info" section.
- Select Encrypt with Password from the drop-down menu. This will open the "Encrypt Document" dialog box.
Step 4: Create a Password
- Enter a strong password in the Password box. Remember that the password is case-sensitive, so make sure to use a combination of uppercase and lowercase letters, numbers, and special characters. Consider using a password manager like LastPass, 1Password, or Dashlane to generate and store a secure password. For more information on choosing a secure password manager, check out Best Password Managers.
- Confirm the password by entering it again in the Verify box.
- Click OK to save the password.
Step 5: Alternative Method - Save As
- You can also password-protect your file using the Save As dialog.
- When saving, look for the option to convert the workbook to a password-protected file. This option will prompt you to enter a password and verify it.
Additional Tips and Variations
- File-Level Protection: This guide focuses on file-level protection only, not workbook or worksheet protection. For more details on these types of protection, refer to the topic "Protection and security in Excel."
- Protecting Sheets or Workbooks: You can also protect sheets or workbooks by going to the Review tab and selecting Protect Sheet or Protect Workbook, then entering your password.
- Password-Protected Files in Excel Online: If you're using Excel Online, you can password-protect your files using the same steps as above. However, keep in mind that Excel Online has some limitations when it comes to password protection, so you may need to use a third-party add-in or service to achieve the same level of security. You can access Excel Online at Excel Online.
Best Practices for Password Protecting Your Excel File

- Use a Strong Password: Make sure to use a strong password that is difficult to guess or crack. Avoid using easily guessable information, such as your name or birthdate.
- Keep Your Password Secure: Keep your password secure by storing it in a safe place, such as a password manager or a secure note-taking app.
- Limit Access: Limit access to your password-protected Excel file by only sharing it with authorized individuals.
- Regularly Update Your Password: Regularly update your password to ensure that it remains secure and up-to-date.
**Enable### Encryption Options
Consider Encryption: In addition to password protection, consider using encryption for an added layer of security. Excel offers built-in encryption options that can further safeguard your data. This is especially important if you're dealing with highly sensitive information.
Step 6: Save Your Changes
- After setting your password, make sure to save your changes. Click on the Save icon or go to File > Save. This ensures that your password protection is applied to the file.
Step 7: Test Your Password Protection
- To ensure that your password protection is working correctly, close the Excel file and reopen it. You should be prompted to enter the password before accessing the contents of the file. This step is crucial to confirm that your sensitive data is indeed secure.
Troubleshooting Common Issues
Forgotten Password
If you forget your password, recovering access to your Excel file can be challenging. Here are some tips:
- Use Password Recovery Tools: There are third-party tools available that can help recover or remove passwords from Excel files. However, use these tools with caution, as they may not always be reliable or secure.
- Backup Your Files: Always keep a backup of your important files in a separate location. This way, if you lose access to a password-protected file, you can still retrieve the original data.
Compatibility Issues
- Older Versions of Excel: If you're sharing your password-protected file with someone using an older version of Excel, they may not be able to open it. Ensure that both parties are using compatible versions of Excel to avoid access issues.
Sharing Password-Protected Files
- Communicate the Password Securely: When sharing your password-protected Excel file, communicate the password through a secure method. Avoid sending the password in the same email as the file. Instead, consider using a phone call or a secure messaging app.
Conclusion
In conclusion, password protecting your Microsoft Excel files is a vital step in safeguarding your sensitive data. By following the steps outlined in this guide, you can easily set up password protection and ensure that only authorized individuals can access your information. Remember to use a strong password, keep it secure, and regularly update it to maintain the integrity of your data.
By implementing these practices, you not only protect your files but also comply with data protection regulations and enhance collaboration with your colleagues. With the right precautions in place, you can confidently share your Excel files without the fear of unauthorized access.
Now that you know how to password protect your Excel files, take action today to secure your data and enjoy peace of mind!





