How to Delete a Page in Microsoft Word
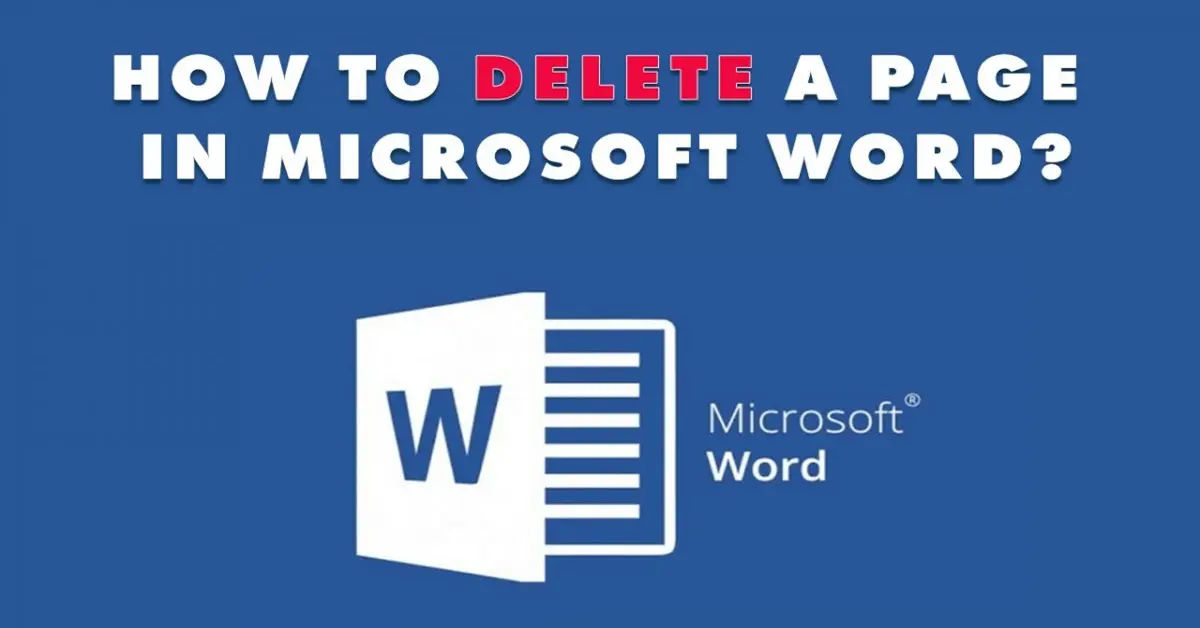
Are you tired of having unwanted blank pages in your Microsoft Word documents? Do you struggle with deleting pages that seem to stick around no matter what you do? You're not alone. Many users find themselves frustrated with the process of deleting pages in Word, but fear not – this article is here to guide you through the process with ease.
Whether you're working on a Windows or macOS device, or using the Microsoft Word Mobile App on your mobile device, this article will provide you with the step-by-step instructions you need to delete unwanted pages in your Word documents. From navigating to the page you want to delete to adjusting the end-paragraph settings, we've got you covered.
Understanding the Problem

Before we dive into the solution, it's essential to understand why deleting pages in Word can be a challenge. Word documents are divided into sections, and each section can have its own page settings. This means that simply deleting the content on a page may not necessarily delete the page itself. Additionally, blank pages can be caused by a variety of factors, including hidden formatting, paragraph marks, and end-paragraph settings. If you're working with PDFs and need to edit them, you may need to convert them to Word first. Check out our comprehensive guide on Easily Convert PDFs to Word: A Comprehensive Guide for Editing PDFs for more information.
Deleting a Page in Microsoft Word

For Windows:
How to Delete a Page:
- Navigate to the Page:
- Click or tap anywhere on the page you want to delete.
- Press
Ctrl + Gto open the Go To dialog box. - In the "Enter page number" box, type
\pageand press Enter. Select Close.
Select and Delete Content:
- Verify that the content of the page is selected.
- Press Delete on your keyboard.
For macOS:
How to Delete a Page:
- Navigate to the Page:
- Click or tap anywhere on the page you want to delete.
- Press
Ctrl + G(or⌘ + Gon Mac) to open the Go To dialog box. Type
\pageand press Enter, then select Close.Select and Delete Content:
- Ensure the content is selected and press Delete.
Deleting Extra Blank Pages:
View Navigation Pane:
- Click the View tab.
- Check the Navigation Pane option to display a sidebar with three tabs: Headings, Pages, and Results.
- Click on the Pages tab to see all pages in the document.
Identify and Delete Blank Pages:
- Navigate to the blank page you want to delete.
- Press
Ctrl + Shift + 8(or⌘ + 8on Mac) to show paragraph marks, which helps identify hidden formatting. - Select all content on the page, including any hidden paragraph marks.
- If the page is completely blank, you may see a lone paragraph mark that can be selected and deleted. If you need to edit PDFs, you can check out our guide on How to edit PDF. Additionally, if you need to combine multiple PDF files, you can refer to our article on How to combine PDF files.
Adjusting End-Paragraph:
- If a non-deletable end-paragraph is causing a blank page at the end, make it fit onto the preceding page by reducing its size (e.g., set font size to 1 point).
Deleting a Page in Microsoft Word App
If you're using the Microsoft Word Mobile App on your mobile device, the process of deleting a page is slightly different.
For Mobile Devices:
How to Delete a Page:
- Open the Document:
- Open the Word document you want to edit.
Tap on the page you want to delete.
Select the Page:
- Tap on the three dots at the top right corner of the page.
Select "Edit" from the dropdown menu.
Delete the Page:
- Tap on the page number at the top of the page.
- Select "Delete Page" from the dropdown menu.
Tips and Tricks
- To avoid creating blank pages in the future, make sure to set the page layout to "Portrait" instead of "Landscape" if you're working with a document that has a lot of images or tables.
- If you're experiencing issues with deleting pages, try restarting Word or saving the document as
By following these steps, you can delete unwanted pages in Microsoft Word with ease, keeping your documents clean and professional. Whether it’s a blank page or unnecessary content, the process is quick and straightforward. Happy editing!





