How to Change Siri's Voice
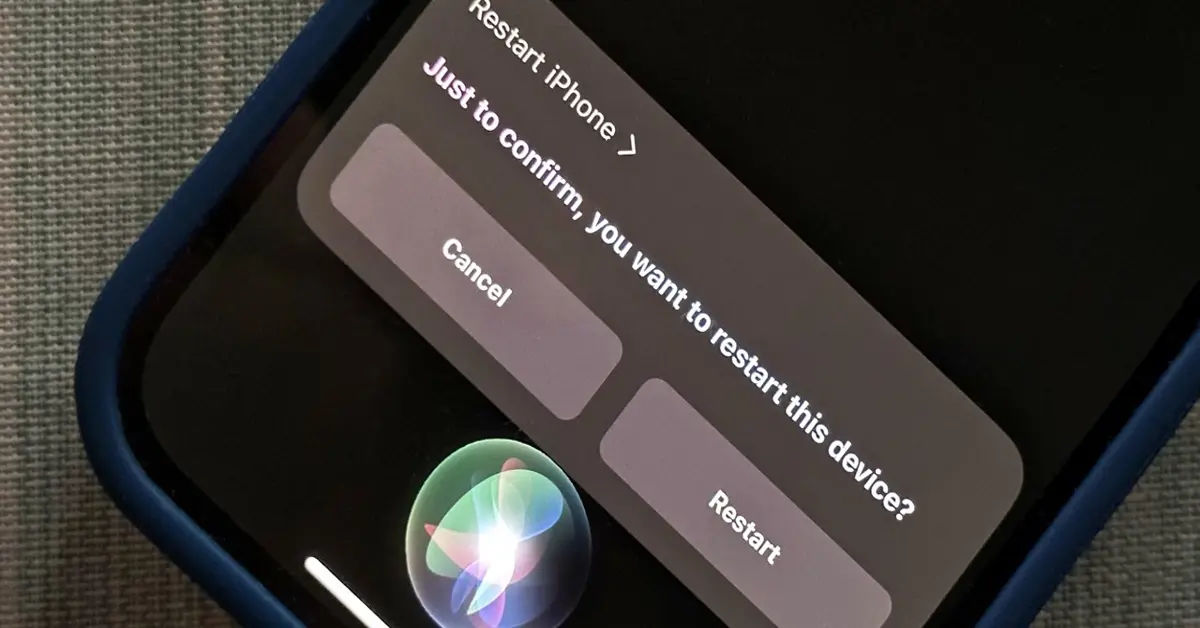
Are you looking to change Siri’s voice to better fit your personality or preferences? Whether you’d like a different accent or want to switch Siri's voice to male or female, Apple makes it easy to customize Siri's responses. You can enhance your Siri experience across iPhones, iPads, and Macs by adjusting these settings.
Siri is more than just a voice assistant; it's a versatile tool that helps with everything from setting reminders to sending messages, making calls, and navigating. While Siri’s default voice is familiar, it may not suit everyone’s taste. Fortunately, Apple provides options to change Siri’s voice to one you find more engaging.
In this article, we’ll walk through changing Siri’s voice on your Apple devices. We’ll cover options like selecting language, choosing accents, modifying responses, and enabling voice feedback. For those using Mac, we’ll also explore adjusting Siri’s voice there. Whether you're new to Apple devices or just new to Siri customization, this guide will provide everything you need to personalize Siri’s voice.
- What You Need to Know About Siri’s Voice Options
- Step-by-Step Guide: Changing Siri's Voice on iPhone or iPad
- Step 1: Open Siri Settings
- Step 2: Select Your Preferred Language
- Step 3: Choose Siri's Voice
- Step 4: Adjust Siri Responses
- Changing Siri's Voice on Mac
- Understanding Siri’s Voice Feedback Options
- Additional Siri Customization Tips
- FAQs About Changing Siri's Voice
- Conclusion
What You Need to Know About Siri’s Voice Options
Apple allows you to change Siri’s voice to match your preferences, but the available options may vary based on device model and iOS version. Siri offers various language and accent combinations, from American and British English to Australian and South African dialects. Additionally, in select regions, you can choose male or female voices to match the tone you prefer. To ensure all options are available, update your device to the latest iOS or macOS version.
Note: Siri's voice customization options may differ on older devices or in certain regions. Ensure your device is updated to unlock the full range of choices.
Step-by-Step Guide: Changing Siri's Voice on iPhone or iPad
Changing Siri's voice on your iPhone or iPad can be done with just a few steps:
Step 1: Open Siri Settings
- Go to Settings > Siri & Search (or Settings > Apple Intelligence & Siri on newer devices).
- Under Siri settings, you’ll find options to adjust Language, Siri Voice, and Siri Responses.
Step 2: Select Your Preferred Language
Selecting language is the first step, as it determines the accents and voice options Siri can use.
- Tap Language and choose the language Siri will use for your device.
- For example, if you select English, you may see options like American, British, or Australian accents.
Key Takeaway: Your language selection will impact the available accent and voice choices.
Step 3: Choose Siri's Voice
With your language set, you can now choose the accent and gender of Siri's voice:
- Tap Siri Voice and select an accent and gender.
- Accent Options: You may see American, Australian, British, Indian, Irish, or South African accents, depending on the selected language.
- Gender Options: Choose between male and female voices. Some languages may only have a single voice option.
- Once you’ve chosen, ensure your device is connected to Wi-Fi to download the voice files. The new voice will activate after downloading.
Key Features: The options allow you to pick from different accents and genders, personalizing Siri to suit your style.
Step 4: Adjust Siri Responses
Customizing Siri Responses lets you control how Siri interacts with you.
- Tap Siri Responses and choose between:
- Automatic Responses: Siri chooses when to use voice feedback based on activity.
- Always On: Siri always speaks its responses.
- Control with Silent Mode: Siri respects your device’s silent mode for responses.
- You can also enable Always Show Siri Captions to see onscreen text of Siri’s responses.
Key Takeaway: Controlling Siri’s responses enhances the way you interact with the assistant, especially in quiet environments.
Changing Siri's Voice on Mac
On a Mac, Siri’s voice customization is similar but requires a different navigation path.
- Go to the Apple menu > System Preferences > Siri to access Siri settings.
- Follow these steps to customize Siri:
- Choose Language to select the preferred language.
- Select Siri Voice to change accents or genders.
- Adjust Voice Feedback settings to hear spoken responses.
For detailed guidance on Mac Siri settings, refer to Apple - Siri Settings on Mac.
Key Takeaway: Changing Siri's voice on Mac provides a consistent experience across devices, so your Siri sounds the same whether you’re using a Mac, iPhone, or iPad.
Understanding Siri’s Voice Feedback Options
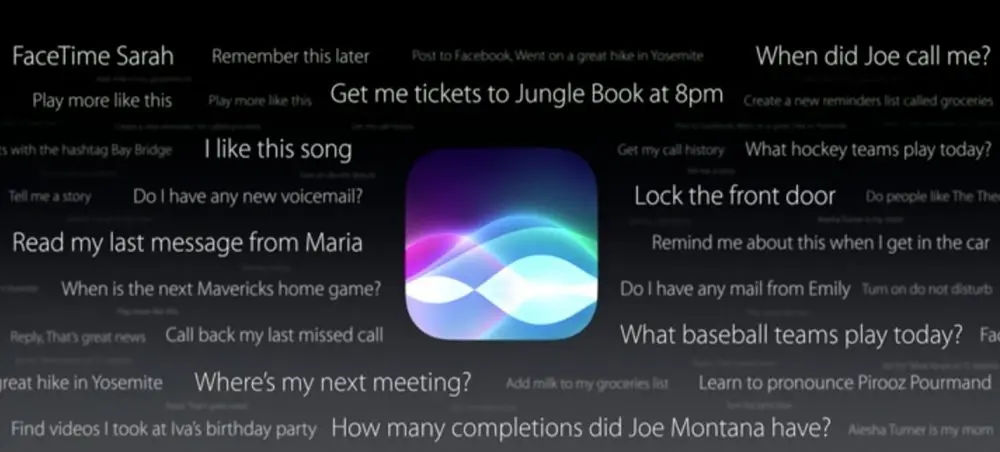
Enabling Voice Feedback allows Siri to provide spoken responses, ideal for hands-free use. Here’s how to manage voice feedback:
- Go to Settings > Siri & Search and tap Siri Responses.
- Enable Voice Feedback to allow Siri to speak responses.
- To use Siri hands-free on a Mac, enable Voice Feedback in the System Preferences under Siri.
Additional Tip: For those concerned about privacy, consider setting up a VPN to secure your connection while using Siri. You can learn how to do this by checking How to set up and use a VPN.
Key Feature: Voice feedback makes it easier to use Siri without looking at your screen, which is especially helpful for driving or when multitasking.
Additional Siri Customization Tips
Want to make Siri even more personalized? Here are a few extra tips:
- Adjusting Siri’s Volume: Control Siri’s volume by pressing the volume buttons on your device while Siri is speaking.
- Set Siri to Work Hands-Free: Enable "Hey Siri" in Siri settings to activate Siri without pressing buttons, making it more convenient to ask questions on the go.
- Turn On Accessibility Features: Siri integrates with Accessibility features, like VoiceOver, to provide spoken responses, making it easier for those with visual impairments to use their device.
Advanced Customization: If you frequently use Siri with AirPods, go to Settings > Bluetooth and select AirPods > Siri to adjust Siri’s behavior with your earbuds.
FAQs About Changing Siri's Voice
Q: Does changing Siri’s voice affect how Siri understands commands?
A: No, changing Siri’s voice only affects how Siri sounds, not how it understands commands. Siri's language and processing are unaffected by voice customization.
Q: Can I change Siri’s voice on older iOS versions?
A: Yes, but some features, such as specific accents or gender choices, may not be available on outdated software.
Q: Does Siri consume data when downloading voices?
A: Yes, if not connected to Wi-Fi, downloading new voices can use cellular data. Connect to Wi-Fi to avoid this.
Q: Can Siri's voice be changed on non-Apple devices?
A: No, Siri is exclusive to Apple devices. Similar assistants, like Google Assistant, are available on other platforms.
Conclusion
Changing Siri’s voice is a straightforward way to personalize your device and create a more enjoyable user experience. Whether you want to change accents or prefer a male or female voice, these settings allow you to adjust Siri’s responses to match your preferences. We’ve covered how to customize Siri on iPhone, iPad, and Mac, as well as useful tips for voice feedback, hands-free control, and enhancing security with a VPN.
Take a few moments to adjust Siri’s settings today—whether for a refreshing new accent or just a more personable voice. With Siri now set to match your style, using Apple’s assistant has never been more enjoyable.





