How to Set Out-of-Office Replies in Microsoft Outlook
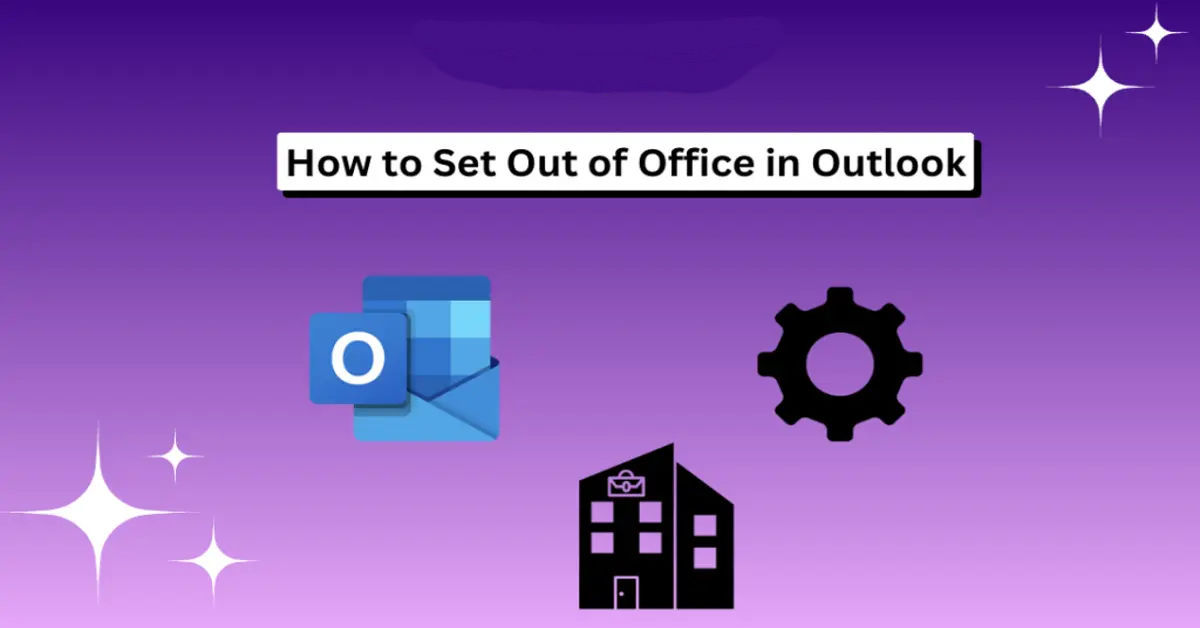
Have you ever found yourself stuck in a situation where you're going on a vacation or a business trip, and you won't be able to check your emails for an extended period? You might be worried about leaving your colleagues, clients, or friends in the dark, wondering when you'll respond to their messages. That's where out-of-office (OOO) replies in Microsoft Outlook come in handy. In this article, we'll guide you through the process of setting up automatic replies in different versions of Outlook, so you can inform others that you're unavailable and ensure a smooth communication experience.
Out-of-office replies are a thoughtful way to let others know that you're not ignoring their emails, but rather, you're temporarily unavailable. This feature is especially useful for people who receive a high volume of emails daily. By setting up automatic replies, you can avoid the hassle of responding to each email individually and reduce the likelihood of missing important messages.
In this article, we'll cover the step-by-step process of setting up out-of-office replies in Microsoft Outlook, including the different versions of Outlook, such as New Outlook, Classic Outlook, and Outlook on the Web. We'll also provide tips on crafting your out-of-office message, troubleshooting common issues, and updating your automatic replies on mobile.
- Setting Up Automatic Replies
- Turning Off Automatic Replies
- Updating Automatic Replies on Mobile
- Tips for Crafting Your Out-of-Office Message
- Troubleshooting Automatic Replies
- Common Issues and Solutions
- Issue 1: Automatic Replies Not Sending
- Issue 2: Replies Sent to the Wrong Recipients
- Issue 3: Out-of-Office Message Not Displaying Correctly
- Best Practices for Out-of-Office Replies
- Conclusion
Setting Up Automatic Replies

Setting up automatic replies in Microsoft Outlook is a straightforward process. The steps may vary slightly depending on the version of Outlook you're using. Here's a breakdown of the process for each version:
1. Determine Your Outlook Version
Before we dive into the steps, it's essential to determine which version of Outlook you're using. If you're using the latest version of Outlook, follow the steps under the "New Outlook" section. If you're using an older version, follow the "Classic Outlook" steps. If you're using Outlook on the Web, use the web-specific instructions.
2. Setting Up Automatic Replies
For New Outlook:
- Go to the View tab and select View settings.
- Click on Accounts > Automatic Replies.
- Toggle Turn on automatic replies.
- Optionally, select Send replies only during a time period and set your start and end times.
- Enter your message for internal replies under Send automatic replies inside your organization.
- For external replies, select Send replies outside your organization and enter a separate message.
- Click Save.
For Classic Outlook:
- Click File > Automatic Replies.
- In the Automatic Replies box, select Send automatic replies.
- Optionally, set a date range for your replies.
- Type your message for internal replies on the Inside My Organization tab.
- For external replies, check Anyone outside my organization and enter your message.
- Click OK to save.
For Outlook on the Web:
- Click the gear icon (Settings) > View all Outlook settings > Mail > Automatic replies.
- Toggle Turn on automatic replies.
- Set a time period if desired.
- Type your message for internal and external replies.
- Click Save.
Turning Off Automatic Replies
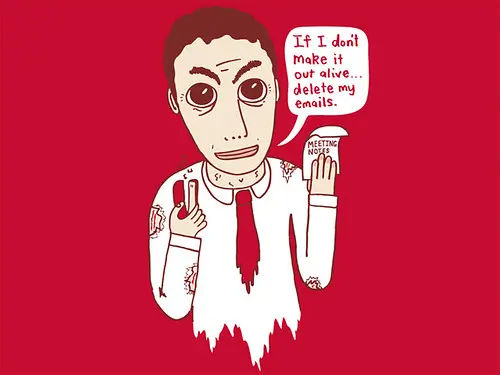
When you're ready to turn off your automatic replies, follow these steps:
- In Classic Outlook, select Turn off under the ribbon message.
- In Outlook on the Web, go to Settings > Mail > Automatic replies and toggle off.
Updating Automatic Replies on Mobile
If you need to update your automatic replies on the go, you can use the Outlook mobile app. Simply access your account settings and update your automatic replies. You can download the Outlook mobile app for iOS or Android.
Tips for Crafting Your Out-of-Office Message
When crafting your out-of-office message, keep the following tips in mind:
- Be Clear and Concise: State your absence, return date, and whether you have limited email access.
- Provide an Alternate Contact: Include a colleague's name and email for urgent matters.
- Maintain Professionalism: Keep the tone friendly but professional.
- Avoid Personal Details: Do not share excessive personal information.
Here's an example of an out-of-office message:
Thank you for your message! I am currently out of the office until [end date] with limited access to my email. For urgent matters, please contact [colleague's name] at [colleague's email].
Troubleshooting Automatic Replies
If you encounter any issues while setting up or using automatic replies, here are some troubleshooting tips:
If you don't see the Automatic Replies option, you may be using a POP or IMAP account that doesn't support this feature. In this case, set up a rule to send a custom reply instead.
Ensure that your Outlook is updated to the latest version, as updates often fix bugs and improve functionality.
- If your automatic replies are not being sent, check your internet connection and ensure that Outlook is connected to the server.
- Review your out-of-office settings to confirm that the feature is enabled and that your message is correctly entered.
Common Issues and Solutions
Issue 1: Automatic Replies Not Sending
If your automatic replies are not sending, consider the following solutions:
- Check Account Type: As mentioned, if you're using a POP or IMAP account, the automatic replies feature may not be available. You can create a rule to send a custom reply instead.
- Verify Settings: Double-check that you have enabled automatic replies and that the correct dates and messages are set.
- Restart Outlook: Sometimes, simply restarting the application can resolve minor glitches.
Issue 2: Replies Sent to the Wrong Recipients
If your automatic replies are being sent to unintended recipients, ensure that you have correctly configured the settings for internal and external replies. Review the options to send replies only to people within your organization or to everyone.
Issue 3: Out-of-Office Message Not Displaying Correctly
If your out-of-office message appears incorrectly, check for formatting issues. Ensure that you are using plain text without any special characters that may not render properly.
Best Practices for Out-of-Office Replies

To make the most of your out-of-office replies, consider these best practices:
- Set a Clear Return Date: Always include when you will be back in the office to manage expectations.
- Update Your Message Regularly: If your plans change, make sure to update your out-of-office message accordingly.
- Test Your Automatic Replies: Before you leave, send a test email to yourself to ensure that your automatic replies are functioning as intended.
Conclusion
Setting up out-of-office replies in Microsoft Outlook is a simple yet effective way to manage communication while you're away. By following the steps outlined in this guide, you can ensure that your colleagues, clients, and friends are informed of your absence and know when to expect a response. Remember to craft a clear and professional message, troubleshoot any issues that arise, and adhere to best practices for optimal results. With these tips, you can enjoy your time away without the stress of unanswered emails hanging over your head.
By taking the time to set up your automatic replies correctly, you can maintain professionalism and keep your communication flowing smoothly, even when you're not physically present. Happy travels!





