How to hack WiFi passwords
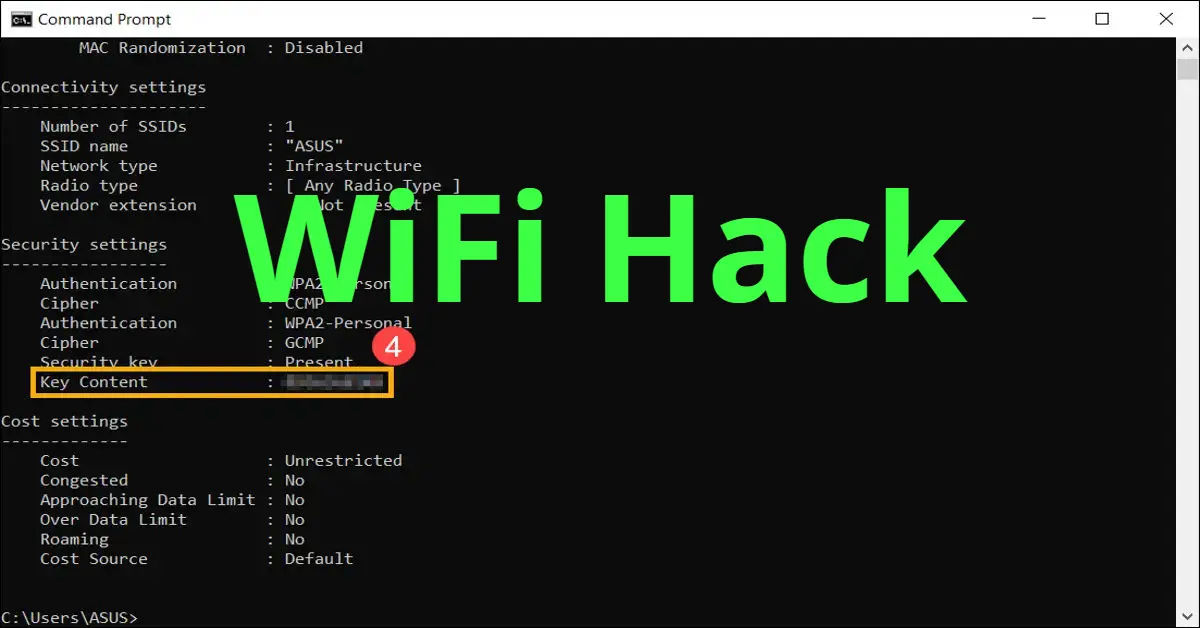
In today's digital age, having access to a reliable WiFi connection is essential for both personal and professional activities. However, many individuals find themselves in a situation where they either forget their WiFi password or need to test the security of their own network. The curiosity surrounding how to hack WiFi passwords often stems from a desire to understand network security better or to recover access to a forgotten password. This guide aims to clarify common WiFi hacking methods, how to test your network's security, and how to recover your own WiFi password if forgotten.
While the topic of hacking may seem daunting, it’s important to approach it with a sense of responsibility. Accessing someone else's WiFi network without permission is a serious violation of privacy and can lead to legal consequences. This tutorial is intended for educational purposes only, focusing on ethical hacking practices and personal network security. By the end of this post, you will have a clearer understanding of how to manage your WiFi passwords and ensure your network remains secure.
Let’s dive into the various methods for discovering WiFi passwords, as well as how to find them on different devices. Whether you’re looking to recover your own password or simply want to understand the security of your network, this guide will provide you with the necessary tools and knowledge.
- How to Discover WiFi Passwords
- How to Find WiFi Passwords on Different Devices
- Ethical Hacking: Strengthening Your Network Security
- Enable WPA3 Encryption
- Change Default Router Credentials
- Disable WPS (WiFi Protected Setup)
- Use MAC Address Filtering
- Regularly Update Your Router Firmware
- Conclusion
How to Discover WiFi Passwords

When it comes to discovering WiFi passwords, there are several tools and methods available. One of the most popular options is Kali Linux, a specialized Linux distribution designed for penetration testing and ethical hacking. Kali Linux comes pre-installed with a variety of tools that can help you assess the security of your WiFi network.
Using Kali Linux
- Installation: You can install Kali Linux on your computer, run it from a USB drive, or use it in a virtual machine. This flexibility allows you to choose the method that best suits your needs.
- Tools: Kali Linux includes tools like Aircrack-ng, which can be used to test the security of your WiFi network. This tool can help you identify vulnerabilities and recover passwords if you have permission to do so.
Important Note
Always remember that using these tools on networks you do not own or have explicit permission to test is illegal and unethical. This guide is meant to help you secure your own network and recover your own passwords.
How to Find WiFi Passwords on Different Devices

If you’ve forgotten your WiFi password, there are various ways to recover it depending on the device you are using. Below, we’ll explore methods for different operating systems, ensuring you can regain access to your network.
Windows PC
Using Network Settings
- Right-click the WiFi icon in the taskbar.
- Select "Open Network and Sharing Center."
- Click on your WiFi network name.
- In the WiFi Status window, click on "Wireless Properties."
- Go to the "Security" tab and check the box that says "Show characters" to reveal your password.
Using Command Prompt
- Open Command Prompt by searching for it in the Start menu.
- Enter the following command:
netsh wlan show profile name=NOMEWIFI key=clear(Replace NOMEWIFI with your actual network name.) - Look for the "Key Content" line, which will display your WiFi password.
Mac
Using Password App (macOS 15 and later)
- Open the Password app on your Mac.
- Authenticate with your credentials.
- Navigate to the WiFi section to view your saved passwords.
Using Keychain Access
- Open Keychain Access from the Applications folder.
- Find your WiFi network in the list.
- Double-click on it and check the box that says "Show password."
- Authenticate to reveal the password.
Using Terminal
- Open Terminal from the Applications folder.
- Enter the following command:
security find-generic-password -ga nome_rete | grep password(Replace nome_rete with your network name.) - The password will be displayed after you authenticate.
Android
Using Wifi Password App
- Download and install a Wifi Password app
- Open the app and grant necessary permissions.
- The app will display a list of previously connected networks along with their stored passwords.
- Select the desired network to view the saved password.
Using Root Access (Advanced Users)
- Install a file explorer with root access (such as Root Explorer).
- Navigate to: /data/misc/wifi/wpa_supplicant.conf
- Open the file and look for the SSID (network name) and PSK (password).
- Copy the password and use it to reconnect.
Note: Rooting your Android device voids its warranty and may expose your device to security risks.
iPhone and iPad (iOS)
Using Apple Passwords (iOS 18 and later)
If you’re using iOS 18 or later, Apple provides an easy way to retrieve saved WiFi passwords through the Password app.
- Open the Password app on your iPhone or iPad.
- Unlock the app using Face ID or Touch ID.
- Navigate to the Wi-Fi section.
- Select the desired network and tap on the Password field to reveal it.
Using WiFi Settings (iOS 16 and later)
For iOS 16 and later, you can also retrieve saved WiFi passwords directly from the Settings app.
- Open Settings and go to Wi-Fi.
- Tap the (i) icon next to the network you are connected to.
- Tap on the Password field.
- Authenticate with Face ID or Touch ID to view the password.
Tip: If you need to share the password, you can copy it and send it to another device.
Ethical Hacking: Strengthening Your Network Security
Enable WPA3 Encryption
- WPA3 is the latest and most secure encryption standard.
- Enable it through Router Settings > Security > WPA3.
Change Default Router Credentials
- Change your router's default username and password to something strong.
Disable WPS (WiFi Protected Setup)
- WPS is a security vulnerability that allows brute-force attacks.
- Disable WPS from Router Settings.
Use MAC Address Filtering
- MAC filtering allows only approved devices to connect.
- Enable MAC filtering in Router Settings > MAC Filtering.
Regularly Update Your Router Firmware
- Check for firmware updates regularly in Router Settings > Firmware Update.
Conclusion
Understanding how to find WiFi passwords can be helpful in recovering forgotten credentials or testing your network security. However, it's essential to act ethically and legally, using these methods only for personal or authorized purposes.





