How to use VLOOKUP in Microsoft Excel
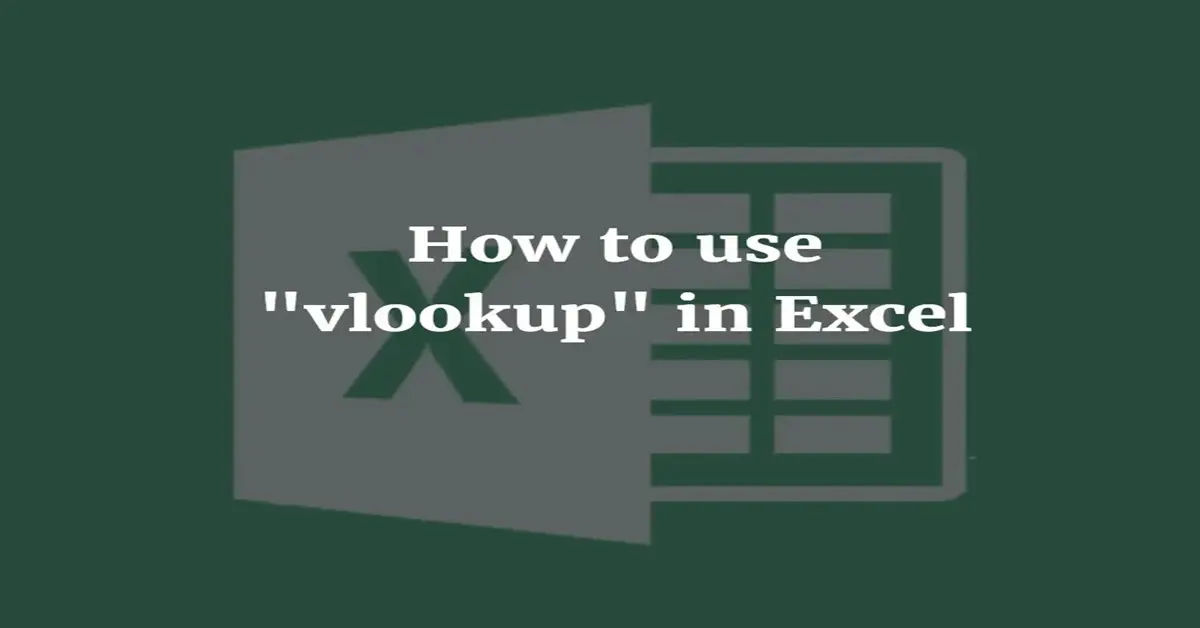
Are you tired of manually searching for information in your vast Excel spreadsheets? Do you find yourself wasting hours trying to find specific data, only to end up frustrated and exhausted? If you're nodding your head in agreement, then you're in luck! In this article, we'll explore the powerful VLOOKUP function in Microsoft Excel, and show you how to use it to streamline your data retrieval process.
The Problem with Manual Data Retrieval

Manual data retrieval can be a time-consuming and error-prone process. Imagine having to sift through thousands of rows of data to find a specific piece of information. Not only is this method inefficient, but it's also prone to human error. With the VLOOKUP function, you can say goodbye to manual data retrieval and hello to a more efficient and accurate way of finding the information you need.
What is VLOOKUP?
VLOOKUP is a powerful function in Excel that allows you to find information in a table or range by row. It's commonly used to look up values such as prices by part numbers or employee names by their IDs. In this article, we'll take a closer look at the VLOOKUP function, its syntax, and how to use it to improve your data retrieval process.
How to Use VLOOKUP in Microsoft Excel

Basic Syntax
The simplest form of the VLOOKUP function is:
=VLOOKUP(lookup_value, table_array, col_index_num, [range_lookup])
For example:
=VLOOKUP(B2, C2:E7, 3, TRUE)
Let's break down the syntax:
- lookup_value: The value you want to find.
- table_array: The range of data where you want to perform the VLOOKUP.
- col_index_num: The column number that contains the data you want to retrieve.
- range_lookup: Optional. TRUE for an approximate match, FALSE for an exact match.
Steps to Use VLOOKUP
- Identify the Lookup Value: Determine the value you want to find. This could be a name, a part number, or any other unique identifier.
- Select the Table Array: Choose the range of data where you want to perform the VLOOKUP. This could be a table or a range of cells.
- Specify the Column Index Number: Indicate which column in the table array contains the data you want to retrieve.
- Choose the Range Lookup Option: Decide whether you want an exact match (FALSE) or an approximate match (TRUE).
Example Walkthrough
Let's say you have a table with employee names and their corresponding IDs. You want to find the ID of a specific employee using the VLOOKUP function.
| Employee Name | ID |
|---|---|
| John Smith | 101 |
| Jane Doe | 102 |
| Bob Johnson | 103 |
To find the ID of John Smith, you would use the VLOOKUP function as follows:
=VLOOKUP("John Smith", A2:B4, 2, FALSE)
In this example:
- lookup_value: "John Smith"
- table_array: A2:B4
- col_index_num: 2 (the ID column)
- range_lookup: FALSE (exact match)
The VLOOKUP function will return the ID of John Smith, which is 101.
Using VLOOKUP on the Web and Mobile Apps
VLOOKUP is not limited to the desktop version of Excel. You can also use it on the web and mobile apps.
Excel Online
To use VLOOKUP in Excel Online, follow the same steps as you would on the desktop version. The only difference is that you'll be using the web-based interface. You can access Excel Online for free at Excel Online.
Excel Mobile App
To use VLOOKUP on the Excel mobile app, follow these steps:
- Open the Excel mobile app and select the worksheet where you want to use the VLOOKUP function.
- Tap on the cell where you want to enter the VLOOKUP function.
- Tap on the "Formulas" tab and select "Lookup" from the dropdown menu.
- Tap on "VLOOKUP" and enter the required arguments (lookup_value, table_array, col_index_num, and range_lookup).
- Tap on the "Enter" button to execute the function.
You can download the Excel mobile app for your device at Download for iOS or Download for Android.
Tips and Tricks
- Use absolute references (e.g.,
$A$2) to lock the table array and column index number. - Use named ranges to make your VLOOKUP functions easier to read and manage.
Common Errors and Troubleshooting
Using VLOOKUP can sometimes result in errors if the function isn’t applied correctly. Here are some common issues and how to troubleshoot them:
- #N/A Error: This happens when the function cannot find the value you’re looking for.
Solution: Ensure the lookup value exists in the first column of your table array and that there are no extra spaces or formatting issues in the data.
#REF! Error: This occurs when the column index number exceeds the number of columns in the table array.
Solution: Double-check the size of your table array and adjust the column index number to a valid range.
#VALUE! Error: This error arises when one of the arguments in the function is invalid.
Solution: Verify the syntax of your VLOOKUP formula and ensure all arguments are correctly entered.
Case Sensitivity: VLOOKUP is not case-sensitive.
Solution: If case sensitivity is crucial, consider using alternative functions like INDEX and MATCH.
Approximate Match Issues: If you choose
TRUEfor range lookup but the data is not sorted in ascending order, the result might be incorrect.- Solution: Sort the table array by the first column in ascending order when using approximate match.
Alternatives to VLOOKUP
While VLOOKUP is powerful, there are other functions that might be better suited for specific scenarios:
- INDEX and MATCH: A combination of these functions offers more flexibility, allowing you to look up values in any direction.
- XLOOKUP: A newer function available in Excel 365 and Excel 2021 that combines the best features of VLOOKUP and HLOOKUP.
- FILTER: Allows you to filter a range of data based on a condition and is more dynamic.
Conclusion
The VLOOKUP function is a versatile tool that can save you significant time and effort when managing data in Microsoft Excel. Whether you're retrieving product prices, employee IDs, or other critical information, VLOOKUP simplifies the process and reduces the risk of errors.
By mastering the steps and tips outlined in this guide, you'll be able to confidently use VLOOKUP in various scenarios, improving both your productivity and accuracy. For more advanced data retrieval techniques, consider exploring functions like INDEX, MATCH, or XLOOKUP.
For more helpful Excel tutorials, visit How to Maestro. Happy Excel-ing!





