How to Recall or Replace an Email in Microsoft Outlook
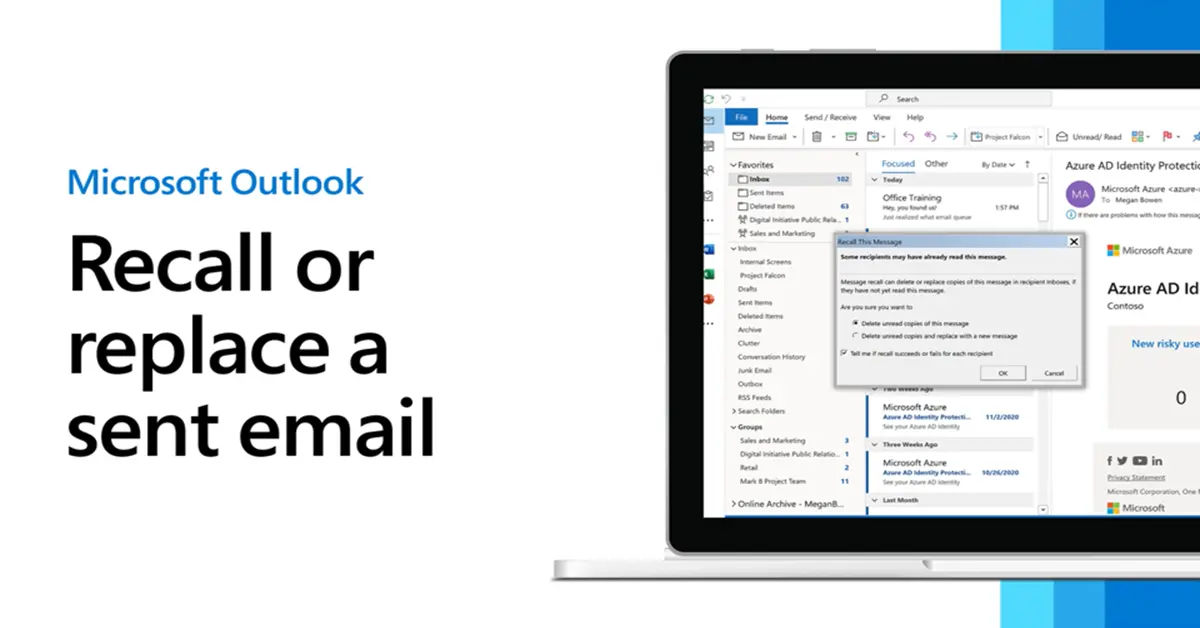
Have you ever hit "send" on an email, only to realize moments later that you made a mistake? Maybe you attached the wrong file, included the incorrect recipient, or wanted to rephrase a message. Fortunately, Microsoft Outlook provides a built-in feature that allows users to recall or replace an email after it's been sent. This feature can save you from potential misunderstandings, improve your professional image, and help correct errors quickly.
Tip: For advice on composing effective emails, check out How to Write and Send Email for general tips on email etiquette and structure.
In this guide, we’ll walk you through how to use the recall feature in Outlook and cover what situations it works best in. We'll also explore the limitations and tips for effective recall use.
- Why Recalling Emails Is Essential
- Requirements for Email Recall in Outlook
- Step-by-Step Guide to Recalling or Replacing an Email in Outlook
- Step 1: Open the Sent Items Folder
- Step 2: Select the Email to Recall or Replace
- Step 3: Access Recall Options
- Step 4: Choose an Action
- Step 5: Set Notification Preferences
- Step 6: Confirm Recall Action
- Important Considerations for Email Recall
- Troubleshooting Common Recall Issues
- Conclusion
Why Recalling Emails Is Essential
Sending an incorrect email can be risky, especially in a business context. Mistakes like sending confidential information to the wrong person or including inaccurate data can lead to confusion, harm your reputation, or even cause financial losses. This is why Outlook’s recall feature is invaluable—it provides a second chance to correct those “Oops!” moments in email communication.
Requirements for Email Recall in Outlook

Before diving into the steps to recall or replace an email in Outlook, it’s important to note some requirements:
- Microsoft Exchange or Microsoft 365: Both the sender and recipient must be on Microsoft Exchange or Microsoft 365 within the same organization.
- Outlook Application: You need to be using the Microsoft Outlook app on your desktop. This feature is not available in Outlook for Web (Outlook.com) or with MAPI or POP accounts.
- Unread Emails: The recall will only succeed if the recipient has not yet read the email.
These requirements highlight some limitations—recall doesn’t work across different organizations or email providers (such as Gmail or Yahoo). However, if you’re emailing colleagues within the same Exchange environment, the feature can be highly effective.
Step-by-Step Guide to Recalling or Replacing an Email in Outlook
Follow these steps to recall or replace a sent email in Microsoft Outlook:
Step 1: Open the Sent Items Folder
- Go to Sent Items in Outlook, where all your sent emails are stored.
Step 2: Select the Email to Recall or Replace
- Find the email you want to recall or replace and double-click it to open in a new window.
Step 3: Access Recall Options
- In the message window, go to File > Info.
- Select Message Resend and Recall and then choose Recall This Message....
Step 4: Choose an Action
- Delete Unread Copies: Select this option if you want to recall the message without sending a replacement.
- Delete Unread Copies and Replace with a New Message: Choose this option to recall the message and replace it with an updated version.
Step 5: Set Notification Preferences
- If you want to be notified of whether the recall succeeds or fails, check the box for Tell me if recall succeeds or fails for each recipient.
Step 6: Confirm Recall Action
- Click OK to confirm. If you chose to replace the message, the original email will open for editing. Make the necessary changes, then hit Send.
Pro Tip: For a more professional email appearance, learn to create and use signatures with our guide on How to Add Signature in Outlook Emails.
Important Considerations for Email Recall

The recall feature in Outlook can be a lifesaver, but there are certain conditions and potential obstacles to keep in mind:
- Recipient’s Email Client: The recall feature may not work if the recipient is not using the Outlook app, or if they are using the web-based version or another email client entirely.
- Read/Unread Status: Recall works only on unread messages. If the recipient has already opened the email, recall will not delete or replace it.
- Notifications: If you checked the option to receive notifications, you’ll get an email confirming whether the recall succeeded or failed for each recipient.
Additional Limitations
While the recall function is helpful, it’s not foolproof:
- Multiple Recipients: If you sent the email to multiple recipients, recall success depends on each recipient’s environment and email client. It may succeed for some recipients and fail for others.
- Folder Rules and Settings: Some recipients may have rules set up to automatically move incoming messages, which can complicate the recall process.
- Public Folders: Messages in public folders cannot be recalled, as anyone with access to the folder can view them.
These conditions mean that while email recall is useful, it’s not guaranteed. Always double-check critical emails before sending to minimize the need for recalls.
Troubleshooting Common Recall Issues
Why Didn’t My Recall Succeed?
Several factors can prevent a recall from working. Here are some common reasons:
- Recipient Already Read the Email: If the recipient opened the email, recall will not work.
- Non-Outlook Client: Recall may fail if the recipient uses a non-Outlook email client.
- Different Email Systems: Recall only works within the same Exchange environment. If the recipient is outside your organization, the recall attempt will fail.
How to Reduce the Need for Recall
While recalls can save you from occasional errors, the best approach is to minimize the need for them:
- Review Emails Carefully: Take a moment to proofread and verify recipients before sending.
- Delay Sending: Use the “Delay Delivery” option in Outlook to schedule emails. This provides a buffer period to make corrections if needed.
- Test Emails: For complex emails, try sending a test email to yourself to ensure everything appears as expected.
For more detailed guidance, check Microsoft’s official support article on Recalling or Replacing an Email in Outlook.
Conclusion
The recall feature in Microsoft Outlook is a helpful tool that can help mitigate errors in email communication. By following the steps in this guide, you can recall or replace emails quickly, avoiding potential misunderstandings or mistakes. However, remember that this feature has limitations based on the recipient's email environment and the status of the message.
While email recall is a valuable safety net, it’s best to practice caution when sending emails, especially in professional contexts. A quick review, using scheduled sends, and ensuring the right recipients can help reduce mistakes. By mastering Outlook’s recall feature and implementing these preventive tips, you can feel more confident in your email communications.
Happy emailing!





