How to Change Theme on Windows
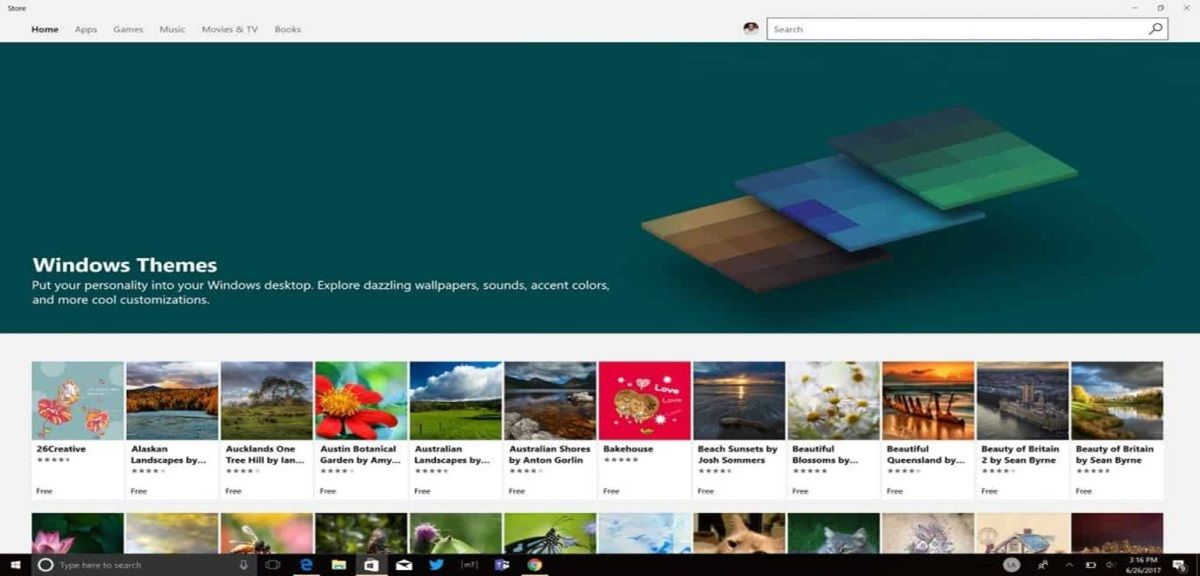
Are you tired of the same old look on your Windows desktop? Do you want a fresh new feel without having to upgrade your entire system? Changing the theme on Windows is a simple and impactful way to revamp your desktop experience, allowing you to adjust colors, backgrounds, and even sounds to match your personal taste.
Most users don’t realize how much a theme influences their user experience. A theme that’s too bright or too dull can be distracting or even cause eye strain. And let’s not forget aesthetics—a mismatched theme can make your desktop look cluttered. But the good news is, Windows offers a variety of built-in themes, as well as downloadable options, to suit any style.
In this article, we’ll walk you through everything you need to know to change, install, and delete themes on Windows. We’ll cover tips for customizing your system to make it truly your own and address some common questions about themes, especially for new users.
Understanding Themes

What is a Theme?
Before we dive in, let’s clarify what a theme is. A theme in Windows is a set of visual and sound elements that can be applied to change the appearance of your desktop environment. It combines desktop backgrounds, window colors, sound schemes, and occasionally even icons and mouse pointers.
Windows offers a variety of themes that range from minimalist to complex. For instance, the High Contrast theme enhances accessibility by improving visibility for those with low vision, while themes like “Nature” or “Cityscapes” provide beautiful background images. Each theme creates a unique vibe, allowing users to personalize their desktop to reflect their personality.
Why Change Your Theme?
Changing your theme can make your computer feel like new. Perhaps you’re working late into the night and want a darker theme that’s easier on the eyes. Or maybe you’re bored with the default theme and want a fresh look. A well-chosen theme not only improves aesthetics but can also boost productivity by creating a more pleasant working environment.
Does Changing a Theme Affect Performance?
Many users worry that applying a theme will slow down their computer. Rest assured, changing your theme on modern Windows versions is optimized to have minimal impact on performance. However, heavy, animated themes may cause slight delays on older or low-performance systems. If you experience a slowdown, consider switching to a simpler theme.
Changing the Theme on Windows
Changing the theme on Windows is straightforward, and there are a few different ways to go about it. Here’s how you can change the theme using the Settings app and the Control Panel:
Using the Settings App
- Open the Settings app by clicking the Start button and typing Settings.
- Navigate to Personalization > Themes.
- Choose a theme under Apply a theme and click on its thumbnail. Windows will apply it automatically.
The Settings app is user-friendly, making it the preferred method for many. It also provides a preview of each theme, so you can see what it will look like before applying.
Using the Control Panel
While the Control Panel is being phased out in favor of the Settings app, it’s still an option for theme management.
- To access the Control Panel, click the Start button and type Control Panel.
- Select Appearance and Personalization > Change the theme.
- Choose from available themes and click on your preferred option.
Using the Control Panel can give you additional settings, especially if you want to tweak individual components, like window color or sound schemes.
Installing New Themes

Looking for themes not included with Windows? You can install new themes from the Microsoft Store, giving you access to an extensive library of options.
Installing Themes from the Microsoft Store
- Go to the Themes on Windows Store or click Browse Themes in the Settings app.
- This will open the Microsoft Store’s Themes section, where you can browse by categories like Nature, Art, and Seasonal.
- Once you find a theme you like, click Get to install it. The theme will automatically appear in your theme options in Settings.
New themes from the Store offer fresh background images, sound effects, and custom colors, giving your Windows environment a unique feel.
Customizing Themes Further
You don’t have to stick with default settings. Windows allows you to customize any theme by changing background images, colors, and sounds. To personalize an installed theme:
- Open Settings > Personalization > Themes.
- Click Background to change images, or Color to adjust the window and taskbar colors.
Save your customized theme by selecting Save theme under Themes. This will allow you to reapply it in the future without reconfiguring settings.
Deleting a Theme
If you have installed a theme that you no longer want, you can easily delete it to keep your list clean and organized.
Deleting a Theme
- Go to Start > Settings > Personalization > Themes.
- Right-click (or press and hold) the theme tile and select Delete.
- Note: You can’t delete the active theme, so choose another theme before deleting it. Default themes cannot be removed.
Deleting unused themes keeps your system organized, especially if you’ve installed several from the Microsoft Store.
Changing Theme via Command Prompt (Windows 10/11)
For advanced users, changing themes via Command Prompt can be a quick and convenient option.
Changing Theme via Command Prompt
- Press Windows key + R to open the Run dialog.
- Type cmd and press Enter to open Command Prompt.
- To change the theme, use the following command:
rundll32.exe themes.dll,ThemeApplyTheme "path_to_theme.theme"(replace "path_to_theme.theme" with the actual path to the theme file). - Press Enter to apply the theme.
Using Command Prompt can be efficient if you frequently switch themes and want to automate the process.
Enhancing Your Windows Experience Further
Changing your theme is one of many ways to make Windows your own. For additional customization, consider trying out these options:
- Dynamic Backgrounds: Use dynamic background apps to cycle through wallpapers.
- Dark Mode: Activate Dark Mode for better nighttime viewing (Settings > Personalization > Colors > Choose your color).
- Font Customization: Adjust the default font settings for a more personalized feel.
Want to secure your Windows browsing? Check out How to set up and use a VPN.
With these steps, you can transform your Windows desktop into a workspace that’s visually appealing and practical. Now that you know how to change, install, and customize themes, you can make your Windows experience truly yours.





