How to Change Background in Microsoft Teams
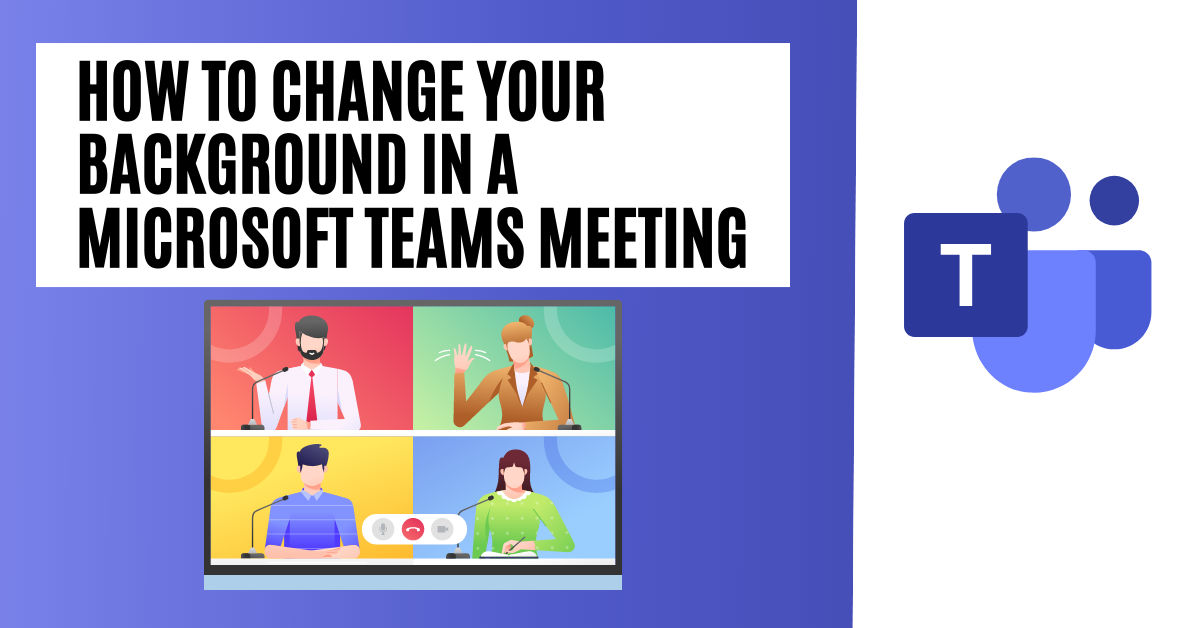
Are you tired of the same old boring background in your Microsoft Teams meetings? Do you want to add a bit of personality to your video calls? Look no further. In this article, we will show you how to change your background in Microsoft Teams, making your meetings more engaging and fun.
As we all know, Microsoft Teams is an excellent communication and collaboration tool for teams and individuals alike. With its powerful features and user-friendly interface, it has become a go-to platform for remote meetings and video calls. However, sometimes the default background can be a bit dull and uninviting. That's where this article comes in – to help you spice up your Teams meetings with a new background.
In this article, we will walk you through the step-by-step process of changing your background in Microsoft Teams, both before and during a meeting. We will also cover some additional tips and tricks to help you get the most out of this feature.
- Changing Background Before a Meeting
- Changing Background During a Meeting
- Installing Microsoft Teams Custom Backgrounds
- Adding a Background During a Meeting
- Adding a Background Before Joining a Meeting
- Using File Explorer to Add Custom Backgrounds
- Additional Tips and Tricks
- Conclusion
- Creative Background Ideas
- Best Practices for Using Backgrounds
- Conclusion
Changing Background Before a Meeting

Changing your background before a meeting is a straightforward process. Here's how to do it:
Step-by-Step Instructions
- Open the Teams App: Start by opening the Microsoft Teams app on your device. If you don't have it installed, you can Download Microsoft Teams.
- Navigate to the Calendar Tab: Tap on the Calendar tab to view your upcoming meetings.
- Join the Meeting: Find the meeting you want to join and tap Join.
- Pre-Join Screen: On the pre-join screen, tap the Change background or Background effects button.
- Choose Your Background: Select from the available background options:
- Blur your background to remove any distractions.
- Add new: Upload an image from your device to use as your background. You can use image editing tools like Canva, Adobe Spark, or Pixlr to create or edit your background image.
- Select from available backgrounds: Choose from a range of pre-installed backgrounds.
- Turn off background effect: Select None to disable the background effect.
- Finalize: Tap Done (or the "X" if you don't see the button) to save your changes.
- Join the Meeting: Tap Join now to enter the meeting.
Note: If the Background effects button is grayed out, ensure your camera is turned on.
Changing Background During a Meeting

Changing your background during a meeting is just as easy. Here's how to do it:
- In Meeting Window: Tap More actions > Change background or Background effects.
- Choose Your Background: Select from the available background options:
- Blur your background to remove any distractions.
- Add new: Upload an image from your device to use as your background. You can use image editing tools like Canva, Adobe Spark, or Pixlr to create or edit your background image.
- Select from available backgrounds: Choose from a range of pre-installed backgrounds.
- Turn off background effect: Select None to disable the background effect.
- Preview Option: Select Preview to see how the image looks.
- Finalize:
- Tap Stop Preview to return to settings.
- Tap Apply and turn on Video to submit changes and activate your camera.
- Exit Without Changes: Select the "X" across the Background settings banner to exit without making any changes.
How to Change Background in Microsoft Teams
Changing your background in Microsoft Teams is one of the simplest ways to personalize your meetings and make them more engaging. Whether you want to add a touch of professionalism or a bit of fun, Teams provides multiple methods for customizing your virtual environment. Let’s revisit this feature with some added insights and options.
Installing Microsoft Teams Custom Backgrounds

There are several ways to install custom backgrounds for Microsoft Teams, ranging from simple in-app options to advanced folder management. Here's how:
Adding a Background During a Meeting
To add a custom background while in a meeting:
- Click on More Options: Tap the three dots (
...) on the meeting toolbar. - Select Apply Background Effects: Choose this option to open the background customization menu.
- Add New: Click on the Add New button to upload your chosen background image.
- Preview and Apply:
- Use the Preview option to see how the background looks.
- Click Apply and turn on video to activate the new background.
Adding a Background Before Joining a Meeting
You can also change your background before joining a meeting:
- Turn On Your Camera: Ensure the camera is active on the pre-join screen.
- Click on Background Filters: Access the background customization options.
- Upload Your Image: Use the Add New button to upload your desired background.
- Join the Meeting: Once satisfied, click Join Now to enter the meeting with your new background.
Using File Explorer to Add Custom Backgrounds
For those who want to manage multiple background images at once:
- Navigate to the Backgrounds Folder:
- Open File Explorer and paste the following path into the address bar:
%APPDATA%\Microsoft\Teams\Backgrounds\Uploads - Add Your Images: Copy and paste your selected background images into the
Uploadsfolder. - Restart Teams:
- Right-click the Teams icon in the system tray and select Quit.
- Reopen Teams or restart your computer to apply the changes.
You can find a collection of downloadable backgrounds selected by howtomaestro.com here.
Additional Tips and Tricks
Here are some updated tips and tricks for using custom backgrounds in Microsoft Teams effectively:
- High-Quality Images: Always use high-resolution images for a crisp and professional look. A minimum resolution of 1920 x 1080 pixels is recommended.
- Test Your Background: Preview your background in a test meeting to ensure it works well with your lighting and camera setup.
- Keep It Simple: Avoid cluttered or overly bright images that might distract from your meeting.
- Match the Mood: Choose backgrounds that align with the tone of the meeting—formal for professional calls and fun for casual conversations.
- Explore Online Resources: Platforms like Unsplash, Pexels, and Pixabay offer a wide variety of free images.
Conclusion
Changing your background in Microsoft Teams is a simple process that can add a bit of personality to your meetings. Whether you want to blur your background, add a new image, or select from available backgrounds, this feature has got you covered. By following the step-by-step instructions in this article, you can easily change your background in Microsoft Teams, making your meetings more engaging and fun ## Troubleshooting Common Background Issues
While changing your background in Microsoft Teams is generally a smooth process, you may encounter some issues along the way. Here are some common problems and their solutions:
Background Not Changing
If you find that your background isn't changing after following the steps, try the following:
- Check Camera Settings: Ensure your camera is functioning properly. Sometimes, a malfunctioning camera can prevent background changes.
- Update Teams: Make sure you are using the latest version of Microsoft Teams. Outdated software can lead to glitches.
- Restart the App: Close and reopen the Teams app to refresh its settings.
- Check System Requirements: Ensure your device meets the system requirements for background effects. Some older devices may not support this feature.
Background Effects Not Available
If the background effects option is grayed out or unavailable, consider these tips:
- Camera Must Be On: The background effects option will only be available if your camera is turned on. Make sure your video is active.
- Permissions: Check if Teams has the necessary permissions to access your camera. You can do this in your device's settings.
- Reinstall Teams: If the problem persists, uninstall and reinstall the Teams app to reset its settings.
Creative Background Ideas

Now that you know how to change your background, let’s explore some creative ideas to make your meetings more visually appealing:
Professional Backgrounds
- Office Setting: Use a virtual office background to maintain a professional appearance.
- Bookshelf: A virtual bookshelf can give the impression of a well-read individual, perfect for academic or professional meetings.
Fun Backgrounds
- Nature Scenes: Choose backgrounds featuring serene landscapes or vibrant nature scenes to create a calming atmosphere.
- Cityscapes: A bustling city skyline can add an urban touch to your meetings.
Personalized Backgrounds
- Family Photos: Use a family photo or a cherished memory as your background to add a personal touch.
- Hobbies: Showcase your interests, such as a favorite sport or hobby, through your background choice.
Best Practices for Using Backgrounds
To ensure your background enhances rather than distracts from your meetings, consider these best practices:
- Test Before Meetings: Always test your background before joining a meeting to ensure it looks good and functions properly.
- Avoid Busy Patterns: Steer clear of backgrounds with busy patterns that can distract from your conversation.
- Lighting Matters: Ensure your lighting is adequate. A well-lit face against a dark background can create a professional look.
Conclusion
Changing your background in Microsoft Teams is not only a fun way to express yourself but also a practical tool to enhance your virtual meetings. By following the steps outlined in this article, you can easily customize your background to suit your style and needs. Remember to troubleshoot any issues you may encounter and explore creative background ideas to keep your meetings engaging. With these tips and tricks, you’ll be well on your way to making your Microsoft Teams experience more enjoyable and visually appealing. Happy meeting!





